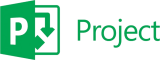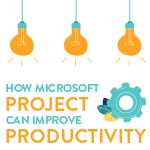98.7% Of all customers recommend us, we're so confident about our results we publish all reviews and stats
View Live Stats View ReviewsMicrosoft Project Training Courses in London & UK
Instructor-led courses for all versions of MS Project
See also: Project Management Courses |
- Face-to-Face & Online Instructor led
- 76 MS Project events next 12 months
- And more...
Develop your MS Project skills with the most comprehensive range of courses available.
See your performance improve after attending our instructor led classes.
MS Project range & Syllabus sheets
Project Introduction (1 day)
Creating project plans and calendars. Entering task information and creating a work break-down structure. Organising tasks and setting task relationships.
Project Intermediate (1 day)
Creating and assigning project resources. Setting critical paths and baselines. Importing and exporting project plan data. Updating the project plan to show task progress and creating project reports.
Project Advanced (1 day)
Learn how to create custom filters, groups, calculated fields, tables & views. Create forms and reports. Use Excel to analyse Project data. Learn about Macro features, recording, running and assigning to toolbar. Project Templates, creating, editing and implementing. Use the organiser.
MS Project resources
![]() MS Project Hints & Tips - on our MS Office training blog, including MS Project productivity tips
MS Project Hints & Tips - on our MS Office training blog, including MS Project productivity tips
![]() Our latest I.T. Training infographic (or see All infographics)
Our latest I.T. Training infographic (or see All infographics)
![]() Free manuals, see below.
Free manuals, see below.
Free MS Project training manuals
Includes what's new, keyboard shortcuts, quick reference guide and our course exercise files.
Example training manuals
Below are some extracts from our free MS Project training manuals.
MS Project 2010/2013 Introduction
Module Four: Resources and Resource Management
Creating resources
Resources are the people, equipment and supplies required to complete a particular task. You do not have to include resources in your project but by defining and then assigning resources to tasks you accomplish several goals:
- You are able to track the whereabouts of resources
- You can identify potential resource shortages or over allocation that could force you to miss scheduled deadlines and which, in turn, could possibly extend the duration of your project.
- You can identify under-utilised resources – and if you reassign these resources, you may be able to shorten the project’s duration.
When working in Auto Schedule mode, assigning a resource to a task can affect the duration of the project because work on the task cannot begin until the resource is available. Project uses a resource calendar to define the working days and times for a resource, but the resource’s availability also depends on other tasks to which you assigned the resource. If the work assigned to a resource exceeds the resource’s time available, Project assigns the resource to the task and indicates that the resource is over allocated by showing a red person icon in the Indicators column.
Using the Resource Sheet to enter resources
The Resource Sheet view allows you to enter and view resources, costs and other information.
- Display the Resource Sheet by clicking the last view button on the status bar
- Type the name of the Resource (i.e. John Smith or simply ‘Builder’)
- Choose the Resource Type (Work/Material/Cost).
- Work resources are people or equipment.
- Material resources are supplies, stock, or other consumable items used to complete tasks in the project. Examples of material resources include concrete, steel, pipe, wood, and glass. When you set up a material resource, define the Material Label, or unit of measurement, for the material. Label examples include metres, tons, and boxes. Material resources are different from work resources:
- The overtime rate and workgroup fields are disabled.
- Unit availability cannot be specified.
- Material resources don't use resource calendars.
- Examples of cost resources could be travel or accommodation – and it is now much easier to track this kind of cost in project (Cost resources are covered in detail in the level 3 course)
- The first initial of the Resource Name appears in the Initials column – overtype this with the specific initials you want to use to refer to that resource in certain views and reports
- The Group column is an optional text field that you can use to sort and find specific types of resources
- Type the maximum number of units available to you – e.g. you may have 3 plumbers so you would type 300%, but against named individuals you would type 100% (or 50% if they are only available to you part time)
- Enter the Standard rate of pay – this can be per hour, day, week or year
- If the resource gets paid overtime, fill in the Ovt Rate column
- The Cost per Use can be in addition to or instead of the standard rate – e.g. this could be an administration or delivery charge for equipment, or a rate for the job regardless of the time taken to complete it.
- The Accrue At field provides choices for how and when a resource’s costs are to be charged, or accrued, to the cost of a task. The options are Start, End or Prorated (default). Example - One of the resources on the project is a consultant whose hourly fees are paid upon completion of assigned tasks. In the Accrue At field in the Resource Sheet view, select the End option. As each of the consultant's assigned tasks is marked complete, the consultant's fees are charged to the task.
- Click in the Base Calendar field and click on the list arrow at the right of the field to assign a calendar for that resource. Project uses the Standard Project calendar by default. Calendar information is used to schedule all working and non-working days for a particular resource and you can create additional base calendars if necessary.
- To apply an alphanumeric code to a Resource (for example for cost centre accounting), use the ‘Code’ field.
Tip: You can quickly enter duplicate information by using dragging the ‘Fill Handle’.
Assigning and amending a resource calendar
- In the Resource Sheet Base Calendar column, select the relevant Base Calendar:
- Double click the Resource to display the Resource Information Dialog Box and click the Change Working Time button
- Edit on the Exceptions or Workweeks tabs as described earlier for setting up a Base Calendar, although here you leave the Work Weeks tab Default Details unchanged as they reflect the default settings in the Base Calendar on which the Resource Calendar is based.
- Note: the name of the underlying Base Calendar is displayed beneath the name of the Resource. Any subsequent changes you make to a Base Calendar will be automatically reflected in any dependant Resource Calendars
Resource Availability Dates
- In the Resource Sheet, double click a resource to display the Resource Information dialog box
- On the General tab, enter the Resource’s overall dates of availability for the project.
- A series of Available From or To or both can be entered to contour the availability of the resource for this project, with varying max Units
- Resources allocated to Tasks outside these dates will be shown over allocated
- Use this facility to register availability/ non-availability of the Resource over long periods, not for short periods such as holidays. Use the Resource Calendar for shorter periods.
Resource Costs
You can use Project with entering any costs. If you are going to include costs you can change the currency symbol used:
Click File, Options, Display to edit the currency options.
In addition to entering cost information on the Resource Sheet, you can build in profiles of how the rates are expected to change over time and for different ‘types’ of work: Double click a resource to display the Resource Information Dialog Box and on the Costs tab, enter the Resource’s future Rates and Costs Per Use (you can enter the rate itself or a % increase or decrease).
Note: There are five tabs (A-E) representing five different cost rate tables - you can create different Cost Rates for different types of work.
MS Project 2010/2013 Advanced
Module Four: Setting Project’s Options
You can also modify the Project application to suit your needs is by customising its options. The Options dialogue can be opened by clicking the Tools menu and clicking Options. All options that you set in the dialogue will only apply to the current project, unless you click the Set As Default option (which is not available for all choices).
Note that no tab has a Reset option, so make sure you remember which options you changed.
Changing the Calendar or Date Format
To change the default calendar settings, use the options under the Calendar tab.
This tab will allow you to specify the start day, the start time, the end time, the hours per day, and the hours per week for the default calendar. These settings will be applied to tasks if you do not specify another type of calendar (other than the default) explicitly.
Remember, to apply these settings globally in Project (rather than just the current project), click the Set as Default button.
To change the date format, use the View tab.
Under this tab, you can scroll through the items in the Date Format drop list to select the date format of your choice.
Changing Your User Name and Undo Levels
To change your user name from within Project 2007, display the Options dialogue, and then click the General tab.
In the User Name field, enter the user name that you want to use. (This username will appear in the Author field under the Summary tab of the Properties dialogue.)
You can also change how many levels (steps) you can retrace with the Undo button. Just use the small arrows in the Undo Levels field to increase or decrease the amount of undo actions that can be taken.
The default amount of undo levels is set at 20. (Project 2007 will allow you to set the amount of undo levels as high as 99.) If you want to change this amount for all projects, don’t forget to click the Set as Default button after you adjust the value.
Setting Time Units
Project 2007 also allows you to change the units used for time values. The options to do this are available under the Edit tab.
Just select a different time unit from the drop list provided for any of the time fields that you want to change.
Here is a Task Entry list and corresponding Gantt chart with the default time units.
Now we will change the time unit settings to those shown below.
To apply these setting to this project click OK. To apply these setting globally, click the Set as Default button and then click OK.
Now, with these changes, the Task Entry list will look like the following:
Enabling AutoSave
Under the Save tab of the Options Dialogue, you will see settings for Project’s AutoSave feature.
By checking the “Save every” checkbox, you can enable AutoSave. Project will automatically save your current work as frequently as you specify in the corresponding minutes field (the default is 10).
When you activate AutoSave, a “Prompt Before Saving” checkbox will become available. If you clear this box, Project 2007 will not prompt you when it Auto Saves. If you leave the check in this box, you will be prompted every time your current work is Auto Saved.
Of course, AutoSave is a very useful feature when working with extensive and important Project files. In the case of a computer crash or power failure, this feature can prevent you from losing hours of work.
Setting Calculation Options
The Calculation tab of the Options dialogue will come in handy if you want to change how Project calculates time and costs. This can also be useful if you don’t want Project to calculate costs or time automatically (or at all).
By selecting the appropriate radio buttons, you can specify if project should calculate automatically or manually. With automatic calculation, time and costs will be computed automatically when factors influencing these values are entered or changed.
Under the manual setting, these calculations will occur only when you take a specific action (such as clicking the Calculate Now button). You can also specify if only the currently active project, or all open projects will be calculated.
Setting Security Options
The options under the Security tab can be useful for removing personal information from the file properties (such as the “Remove personal information from file properties on save” check box).
The Macro Security button will provide a dialogue with options pertaining to the security and use of macros in Project 2007.
Macros are small code modules (programs) that can carry viruses (malicious program instructions). Macros can be extremely useful for some tasks; however, because of the dangers associated with them, macro security is an important subject. For now, the default macro security setting of High will be fine. (There will be more on this subject of macros in the Project 2007 Expert manual.)
The Interface Tab and Scheduling Options
The Interface tab of the Options dialogue is in keeping with our previous discussions of interface customisation and changing Project’s appearance. Under the interface tab, you will see a set of options for enabling indicators and option buttons.
An Option Button is a type of control that appears when you modify a task. These buttons often appear when Project must use the “Duration = Work / Units” equation.
With the check boxes under the Interface tab (shown above), you can specify what types of actions will invoke option buttons.
There are also options under the Interface tab for displaying (or not displaying) the Project Guide panes and for using custom content with the Project Guide.
Finally, under the Schedule tab you will see options for specifying how your tasks will be scheduled, how your tasks will adhere to constraints, and if new tasks will be effort driven by default.
You can also deactivate the Auto Link feature (automatic linking of tasks that are moved or inserted) by clearing the corresponding checkbox.
Using the Scheduling options drop lists, you can also change the time units that duration and work are entered in.
Once again, to make your option changes global, click the Set as Default button.
Related information
This course dovetails nicely with our Project Management Training London course.
Learning & Development Resources
Infographics
How Microsoft Project Can Improve Productivity
HOW MICROSOFT PROJECT CAN IMPROVE PRODUCTIVITY
According to a recent report, employee productivity is declining, leaving many business owners unsure of how to address the issue. However, Microsoft Project offers a solution to improve productivity, communication, and collaboration through its powerful features and tools. Here's how Microsoft Project can enhance overall productivity in your business:
Powerful Scheduling
Microsoft Project provides a timeline view with automated scheduling options, including Gantt charts. These features reduce project inefficiencies and shorten employee training time. Real-time monitoring of project start and end dates enables streamlined tracking and clarity, allowing employees to focus on their tasks accurately.
Resource Engagement
Effective resource management is crucial for productivity. Microsoft Project excels in resource management and engagement, facilitating collaboration between project and resource managers. Consolidating all information in one timeline enables effective scheduling and collaboration, ensuring resources are optimally engaged in both small and large projects.
Task Management
Microsoft Project optimizes task management through features like project updates, time tracking, and resource engagement. Automating these tasks allows project managers to focus on more critical areas, improving time management and productivity while minimizing delays and costs.
Communication and Collaboration
Integration with communication tools like Microsoft Teams (here at STL we also provide training on Office 365 & Teams) enhances communication and collaboration across departments. MS Project enables voice, video, and chat communication within collaborative workspaces, promoting effective sharing within project sites. Integration with MS Office applications facilitates seamless sharing of information between applications and departments.
Built-in Reporting Tools
Microsoft Project includes powerful reporting tools such as Burndown and Resource Overview. These reports aid project monitoring, communication, stakeholder updates, and insight delivery, contributing to the successful and efficient delivery of projects.
Summary:
Microsoft Project training offers project teams the opportunity to enhance their project management skills and improve overall productivity. By leveraging the powerful scheduling, resource engagement, task management, communication, and reporting features of Microsoft Project, project teams can streamline their workflows, effectively allocate resources, and collaborate more efficiently. This results in improved project outcomes, increased productivity, and better decision-making.
With effective use of Microsoft Project (gained from attending Microsoft Project training courses), businesses can effectively manage projects, meet deadlines, and stay competitive in today's fast-paced business environment.