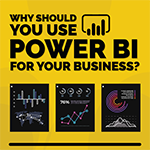98.7% Of all customers recommend us, we're so confident about our results we publish all reviews and stats
View Live Stats View Reviews
 Power BI Modelling, Visualisation and Publishing
Power BI Modelling, Visualisation and Publishing
Power BI Training London
Face to face / Online public schedule & onsite training. Restaurant lunch included at STL venues.
From £750 List price £1100
- 2 days Instructor-led
- Courses never cancelled
- Restaurant lunch
Syllabus
Who is this course for?
This two day course is ideal for those looking to grasp the complete Power BI workflow, from sourcing data, modelling the data to creating and sharing data visualisations.
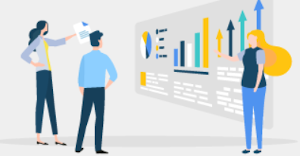
Prerequisites
An advanced knowledge of MS Excel (Lookups and Pivot Tables) and a Pro Licenses to sign in to Power Bi Desktop 64 bit. Only need to learn how to create and share reports? Then just attend our “Power BI Reporting” course.
Benefits
- Learn to use Power BI (Business Intelligence) Desktop to create queries, data connections, and reports that can easily be shared with others.
- Through Power BI Desktop learn to integrate proven Microsoft technologies such as the Query engine, data modelling, and visualisations.
- Discover how to harness Power BI Service to share these connections, models and reports in accessible ways for users to view and interact with on all kinds of devices.
Course Syllabus
Introducing the Power BI Ecosystem
Desktop, Service and Mobile
Installing and setting up Power BI
Setting up a MS Power BI account
Getting started with Power BI Desktop
Visualisation and Fields Panes
Create visualisations with Report View
Sort and format data with Data View
Power BI Desktop and Data sources
How to import from various data sources
Connectivity with MS Office apps - Excel, Access
Using other data sources such as databases and CSV Files
Power BI Desktop to create Data Models
Getting to grips with the Data Model
Using the Relationship View
Many-to-one relationships
Filter propagation
Power BI Desktop for Visualisation Workshop
Adding visualisations to Report Canvas
Managing visualisation relationships
Drill Down and Drill through techniques
Use of Hierarchies
Importing and using custom visualisations
Power BI Desktop and Introduction to DAX
Custom calculation and the Data Model
Calculated Columns and Measures
Evaluation Context
CountRows and DistinctCount Functions
SUMX and CALCULATE
Time Intelligence functions
Power BI Desktop and Queries
Data import and the role of Queries
ETL: Extract, Transform and Load
Data transformations
Using Applied Steps
Query Parameters
Power BI Service Publishing
Report publishing to PowerBI.com
Dashboards
Quick Insights
Data searching with Q&A
Power BI Service and Importing Cloud-based Data
OneDrive
Azure SQL Websites and Databases
Power BI Service and Excel PowerPivot
Creating a PowerPivot Data Model
Import data from PowerPivot to Power BI Service
Using PowerPivot data to create visualisations in Power BI Service
Sharing Data with Power BI
Share interactive Power BI dashboards
Share through Power BI, PowerPoint, the web and other mediums
Content Packs
Role Level Security
Refreshing Data
Refreshing data manually
Scheduled Refresh
Personal Gateway
Enterprise Gateway
Power BI on Mobile Devices
Meeting different mobile clients' requirements
Windows 10, Ipad, Android and Tablet
Prices & Dates
What you get
"What do I get on the day?"
Arguably, the most experienced and highest motivated trainers.
Face-to-face training
Training is held in our modern, comfortable, air-conditioned suites.
Modern-spec IT, fully networked with internet access
Lunch, breaks and timing
A hot lunch is provided at local restaurants near our venues:
- Bloomsbury
- Limehouse
Courses start at 9:30am.
Please aim to be with us for 9:15am.
Browse the sample menus and view joining information (how to get to our venues).
Refreshments
Available throughout the day:
- Hot beverages
- Clean, filtered water
- Biscuits
Online training
Regular breaks throughout the day.
Learning tools
In-course handbook
Contains unit objectives, exercises and space to write notes
Reference material
Available online. 100+ pages with step-by-step instructions
24 months access to Microsoft trainers
Your questions answered on our support forum.
Training formats & Services
Training Formats & Services
|
Testimonials
Bioregional

Iona Murphy,
Consultant
The course pacing was only a smidge too fast. Jens did repeat instructions twice as he was reading them out which was really helpful, and did allow me to catch up on things, but sometimes I was missing a few steps or had a very slight computer lag which put me behind.
Power BI Modelling, Visualisation and Publishing
Duracell

Shikha Manikkam,
HR Specialist
Very interesting and learnt a lot
Power BI Modelling, Visualisation and Publishing
British Gypsum - Barrow Plant

Sarah Cato,
OIT Systems Coordinator
Excellent course! The trainer, Jens was excellent - he was very thorough and enthusiastic, which made the learning process a pleasure. The pace of the course was just right, there is a lot to go through but it didn't seem rushed at all. I would highly recommend Jens to anyone looking to learn Power BI!
Power BI Modelling, Visualisation and Publishing
Our Power BI training courses uk are available at our London venues as well across the UK. When you book a course Power BI you get 24 months post training support, and a warm restaurant lunch is provided on our public schedule. You can expect knowledgeable instructors training power bi.
Learning & Development Resources
Blog
- Benefits of Using Power BI
- Power BI Artificial Intelligence Visuals Part 1 - Q&A
- Power BI AI Visuals Part 2 - Key Influencers
- Power BI AI Visuals Part 3 - Decomposition Tree
- Power BI AI Visuals Part 4 - Smart Narrative
- Power BI - Dynamic Text for More Detailed Reports
- Exploit Power BI’s Drilling tools to enhance Profitability
- Power BI - Quick Measures
- Maximise Data Performance with Data Modelling in Power BI
- Update Power BI Reports using Connections to Source Data
- Easily track performance with Analytical Lines in Power BI
- Comparing Power BI Desktop to the Power BI Service
- Create Field Parameters in Power BI
- How to Efficiently Cleanse and Reshape Data in Power BI
- Increase Productivity with Power BI’s new Navigator Tools
- Power BI Updates - Features to Boost Productivity
- Make your data dynamic with Power BI "What if Analysis" Pt1
- Make your data dynamic with Power BI "What if Analysis" Pt2
- Excel or Power BI. Which is better for business reporting?
- Power BI Gauge: Mastering the Art of Data Speedometers
- What is new in the March 2024 version of Power BI
- Power BI – February 2024 updates
Infographics
Why should you use Power BI for your business?
(The following is a text version of our Power BI infographic)
Power Bl is a suite of business analytics tools that deliver insights through data visualisation. It connects to hundreds of data sources, simplifies data preparation and easily produces beautiful reports. It sounds an attractive prospect, but why should you use data visualisation to present your business information?
Data Visualisation
Data visualisation takes many forms, but one of the most popular is 'info-graphics'. These combine text and visualised data to present a visual story, and have been shown to be a very effective means of communication:
Infographics help you remember
On average, people remember:
- 80% of what we see
- 20% of what we read
- 10% of what we hear
We are visual creatures, and ingesting content in visual form means it is more likely to be retained.
Visual is the most effective medium
90% of all the information transmitted to the brain is visual, and it is processed 60,000 times faster than text. This makes it by far the most effective means of communication.
Infographics help improve engagement
On average, users read only 28% of words on a page, so two thirds of your message may be missed. Infographics are so much easier to digest that they are 30 times more likely to be read than an article. According to one study, presentation including visual content was 17% more convincing than one without.
Why use Power BI to visualise your data?
Import from almost any data source
Unlike a lot of other data visualisation products on the market, Power Bl has been built by a huge team at Microsoft. One of the main aims, and a feature that almost all others lack, is the integration of outside data sources. As well as an Open Database Connectivity function, it also seamlessly pairs with cloud content like Google Analytics, SalesForce, GitHub, Mail Chimp, SharePoint and hundreds more online software service providers. There are also new (less mainstream) connectors being developed all the time.
A brand-new visualisation engine
As mentioned previously, an enormous team has been at work on Power Bl, and Microsoft has dedicated a lot of resources to it. Amongst the new features is a brand new D3 based, HTML 5 compliant, visualisation engine that is just amazing. For example, you can see a bar chart that shows performance by year, then drill down on the bar chart to see the monthly, weekly or daily breakdown, or chart complex moving visuals in 3D Everything is intuitive and simply works.
Open source and custom visualisations
A big step forward with Power Bl is also the visualisation library. The range of different visualisation techniques and options within them is now vast, but they have also shared the visualisation source code so that developers can create their own, and share them with the community. In turn this leads to an ever-expanding library of open source visualisations, and this is a huge bonus!
Power Bl has mobile apps
One of the benefits of starting from scratch is you have no legacy to carry around. Microsoft has built mobile apps for Apple and Android (and Windows mobile of course), and they work very well!
Integration with Excel and PowerPoint
The truth is that most businesses rely on both Excel and PowerPoint to tell stories. Hence, integration between Power Bl and these other Microsoft cornerstones is highly desirable, PowerPoint compatibility is still rather limited, whilst Excel is much more complete and almost seamless. As Power Bl has been a big success, expect further integration to come in the future.
Sources:
https://powerbi.microsoft.com/en-us/
https://wwwnngroup.com/articles/how-little-do-users-read/
https://reasondigital.com/insights/lo-reasons-to-use-infographics/
https://blog.hubspot.com/marketing/effectiveness-infographics
Training manual sample
Below are some extracts from our Power BI Modelling, Visualisation and Publishing manual.
·
Desktop, Service and Mobile
·
Installing and setting up Power BI
·
Power BI Desktop is a tool created by Microsoft as part of its BI (Business Intelligence) toolset. Other tools include Excel, SQL, SharePoint and various reporting services. Power BI Desktop is an analysis and reporting tool designed to connect to data, transform it, analyse it and then create an output referred to as a visualization.
With Power BI Desktop, you can connect to multiple data
sources, use queries, filters and calculations to build a view of the data
(shaping, transforming or modelling). The model is then used to create output
in the form of reports. The reports can be published to Power BI in Office 365
if appropriate technology is also in place, and interactive dashboards can be
created.
Power BI Desktop files have a .pbix extension and Power BI
Desktop files can be shared like any other file.
Desktop, Service and Mobile
The different Power BI technologies and their key features
are listed below. Power BI Desktop is free, but the other technologies need
some form of subscription through the Office 365 service. Power BI Pro costs
extra and is used most by organisations for their reporting and dashboard
requirements.
|
Technology |
Key
Features |
|
Power BI |
·
Part of Office 365 ·
Cloud based ·
Mostly used for sharing and collaborating ·
Reports can be built here too, although
usually the reports are created in Power BI desktop ·
No data transformation available |
|
Power BI
Desktop |
·
Installed locally on a user’s machine ·
Users create, view and work with reports ·
Users can transform data here but cannot
create dashboards ·
The reports created here are generally
published to the Power BI service |
|
Power BI
Mobile |
·
Mobile and tablet app that can be used to view
reports on any connected device |
|
Power BI Pro |
·
Cloud based ·
Makes all the Power BI capabilities available,
plus sharing, Excel and PowerPoint analytics |
Installing and setting up Power BI
Power BI Desktop can be downloaded from the Microsoft Store
on any machine with a Windows operating system.
Install Power BI Desktop:
·
Click on the Start button in the Task Bar
·
Type ‘Store’ and click the Microsoft Store
application
·
Click Search and enter ‘Power BI Desktop’
·
Click the Power BI Desktop App icon to start the
installation
·
Follow the on-screen instructions
·
You just installed Power BI Desktop on your
machine
Setting up a MS Power BI account
Supported email addresses
Power BI requires that you use a work or school email address
to sign up. You can't sign up using email addresses provided by consumer email
services or telecommunication providers. This includes outlook.com,
hotmail.com, gmail.com, and others.
After you sign up, you can invite guest
users to see your Power BI content with any email address,
including personal accounts.
You can sign-up for Power BI with .gov or .mil addresses,
but this requires a different process.
Sign up for a Power BI account
Go to the sign-up page using the following web address
https://signup.microsoft.com/signup?sku=a403ebcc-fae0-4ca2-8c8c-7a907fd6c235
· Enter your
email address then select Sign up.
·
If you get a message like this one, choose an option to receive
a verification code, then continue to the next step in this procedure.
·
If you get a message like this one, finish the steps to sign in
and use Power BI.
·
Enter the code that you received then select Sign up.
·
Check your email for a message like this one.
· On the next screen, enter your information and the verification code from the email. Select a region, review the policies that are linked from this screen, then select Start.
·
You are then taken to Power BI sign in page, and you can
begin using Power BI.
·
You just signed up for a Power BI account
·
Visualisation and Fields Panes
·
Create visualisations with Report View
·
Sort and format data with Data View
Visualisation and Fields Panes
|
|
|
|
|
|
In Report View (screenshot above) we have access to the
Visualizations pane and the Fields pane. These panes are displayed to the right-hand
side of the report view by default.
Use the Visualizations pane to add visuals to the report
page. Once added, the visualizations pane displays ‘Buckets’, which are
placeholders where we can add fields from the ‘Fields’ pane located to the very
right-hand side of the report view. The Fields pane displays the data sources and
can be renamed for the clarity of the report by simply double-clicking the
field’s name and change it. Any changes made to the fields in the report will
never be written back to the data source.
Additionally, the Visualizations pane has a ‘Format section’
and an ‘Analytics’ section which you will familiarise yourself with during the course.
Create visualisations with Report View
Later in the course there is a whole unit dedicated to
Visualisations in Power BI. Here is a quick overview of the main steps involved
in adding visuals to a report page and providing them with data from the Fields
pane.
Create visualisations
·
You connected to data (covered in the next unit)
and you are in Report View
·
Select the Clustered Column Chart visual
· A place holder becomes visible on the screen and the Visualizations pane shows some buckets
|
|
·
Drag a field to be placed in the Axis Bucket
·
Drag a field into the Value Bucket
·
You just created a Clustered Column visual on
the report page
Thanks. Your download will begin shortly.
Please help us
Share or create a link to this manual today!
Just follow these simple instructions...