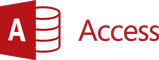98.7% Of all customers recommend us, we're so confident about our results we publish all reviews and stats
View Live Stats View ReviewsMicrosoft Access Training Course London & UK wide
Instructor-led courses for all versions of Access
- Face-to-Face & Online Instructor led
- 74 Access events next 12 months
- And more...
Access range & Syllabus sheets
You can choose from the following areas of Access:
Access Introduction (1 day)
Familiarise yourself with the concepts and features of Access 2010. Learn to create, use and edit tables, queries, forms and reports. Using fields and records. Basic data entry rules.
Access Intermediate (1 day)
Comprehend the principles of table relationships; perform complex queries with calculations. Make forms aesthetically pleasing and easier to use; improve the layout and organisation of reports.
Access Advanced (1 day)
Quickly analyse data using Pivot Tables, group and summarise data. Use macros to automate tasks, enhance forms with tab pages and create advanced queries. Learn and understand SQL code and integrate a database with the web. Replicate and synchronise a database.
Access VBA (2 days)
On this two day course you'll learn how to design an application, create interactive forms, create custom toolbars and menus; use Visual Basic / VBA code and procedures and learn how to add security features.
Access resources
![]() Access Hints & Tips - on our MS Office training blog, including Access productivity tips
Access Hints & Tips - on our MS Office training blog, including Access productivity tips
![]() Our latest I.T. Training infographic (or see All infographics)
Our latest I.T. Training infographic (or see All infographics)
![]() Free manuals, see below.
Free manuals, see below.
Free Access training manuals
Includes what's new, keyboard shortcuts, quick reference guide and our course exercise files.
- Access Introduction 2013
- Access Introduction 2010
- Access Introduction 2010
- Access Introduction 2007
- Access Intermediate 2013
- Access Intermediate 2010
- Access Intermediate 2010
- Access Intermediate 2007
- Access Advanced 2013
- Access Advanced 2010
- Access Advanced 2010
- Access Advanced 2007
- Access VBA 2010
- Access VBA 2007
Example training manuals
Below are some extracts from our free Access training manuals.
Access 2010/2013 Introduction
Module 3: The Trust Center
The terms computer security, identity theft, and privacy are being used more and more all the time. There are a few bad apples out there that like to create viruses and spyware for the purpose of disrupting day-to-day business. The Microsoft Windows family of operating systems, as well as a number of third-party developers, work hard every day to keep your private and sensitive data safe. So to does the Office 2007 suite.
In this lesson we will explore some of the measures taken by Access 2007 to keep your computer and yourself from being a victim of an attack or being disrupted while you work.
Warnings You May See when Opening a Database
If you recall the last Step-By-Step exercise, we encountered a warning stating that Access has prevented a file from being opened because of the security settings that have been enabled on your computer.
You might also run into other warnings that state Access cannot perform a certain action because a non-standard operation was encountered or some part of the database file seems to be missing. It is possible that the following warning might appear not because a problem was detected, but because a certain section of the database might not be fully constructed.
Don’t panic! These warnings are designed to protect you, not scare you. Should you encounter messages like the ones above, think why it may have occurred. If you received the file from someone else, tell them you have encountered a problem before opening the file. If you are unsure about the file, contact your organization’s IT department for help; they may be able to diagnose your problem and provide a solution. It may even be that your security settings are a bit too high for this application (which is not always a bad thing). We will discuss what to do in situations like this in this lesson.
Enabling Content
If you are sure the file you are opening is safe, or you trust the person it came from, simply click the Enable Content button in the bar that appears under the ribbon.
Doing so will show the Trust In Office dialogue box.
Access gave you a warning because it could not identify who made the file. This does not necessarily mean that it came from an untrustworthy source; perhaps whoever made the file did not bother to apply a digital signature (described in the next section) or security certificate. If you are sure the content is safe, simply click the Enable this content radio button and then click OK. The file will then open normally.
About Digital Signatures
Digital signatures serve the same purpose as a written signature or an embossed certificate: they identify who someone or what something is, and no two individual signatures are exactly the same. The same is true with digital signatures. Though the topic of signature application is a bit beyond the scope of this manual, the concept is fairly simple.
If you are part of a corporate network that sends sensitive trade secrets via electronic means, you can apply digital signatures to the files that are created. If you use Access 2007 to organize supplier information, you can safely send information to another individual in your organization. Their computer will hold what is called a digital certificate which is designed to ‘decode’ your signature. If your signature decodes properly, no problem – the other user will then make use of the supplier information. However if your signature does not decode properly, the other user can choose to block content from you (or perhaps someone masquerading as you!).
You can view and modify different aspects of Access’ security via the Microsoft Office Access Trust Center (described later in this lesson).
About Trusted Locations
Imagine you are an employee of a large company and you send and receive files every day. Access has been warning you that some files may contain a possible security threat because the sender could not be verified. However, you know the sender and know that they can be trusted. Therefore, instead of being warned every time you try to open a file from them (which can quickly become annoying), you can tell Access that files from a certain location can always be trusted.
Trusted locations can include any location on your computer including shared folders, any other computer on your network, a server on your network, or some external data source across town or across the world!
Opening the Trust Center
All of the security features we have mentioned thus far are accessible through the Trust Center. Let’s quickly explore the different sections and options available in each. To open the Trust Center, click Office Menu > Access Options (located beside the Exit Access button).
Down the left-hand side of the Access options window is the link to Trust Center. Click the link, and then click the Trust Center Settings button.
The Trust Center window will then appear, giving you six different categories of settings:
- Trusted Publishers:
- This pane will show you the security certificates of different individuals or organizations you trust.
- Trusted Locations:
- This pane allows you to add, edit, or modify different locations that contain content you can trust
- Add-ins:
- Add-ins are third party programs or code that are designed to perform a specific task to your database. Add-ins have the potential to cause a lot of trouble and ruin the functionality of a database (such as deleting all of the data) if they contain malicious code. This pane allows you to modify how Access will use any add-ins. (If you are familiar with a third party plug-in for a web browsing program, such as Adobe Acrobat Reader, the principle is essentially the same.)
- Macros:
- Macros are a group of commands that can be executed all at once in order to perform some action on your database. But because macros can be constructed with special database code, they too can cause undesirable effects if they are from a bad source. Use this option to modify macro security settings.
- Message Bar:
- The Message Bar is set by default to prompt you before opening potentially unsafe content. You can turn the Message Bar on or off using this pane
- Privacy Options:
- Access (and other programs in the Office suite) can automatically download new content for you, show featured links on Office Online, and provides background access to help diagnose and fix problems. If you would prefer to not see this content, you can modify settings in this pane to disable the content. You also have the ability to translate certain files based on the languages installed with your operating system, and retrieve reference and research material on the Internet via the Privacy Options pane.
Assigning a Password to your Database
If you would rather not bother with more advanced security features but still want to have some protection, you can assign a password to encrypt the database. To set a password, a file must first be opened for exclusive use. To do so:
- Close any open databases and then click Office Menu > Open
- Browse to the database file you wish to open. Instead of clicking Open, click the small pull-down arrow attached to the Open button and click Open Exclusive.
- Then, open the database file you wish to protect. Click the Database Tools tab, and then click Encrypt with Password in the Database Tools section of the ribbon.
- When the Set Database Password dialogue box appears, type the password you want to use in the Password field, then type it again in the Verify field.
- Once a password is committed to a database file, you must enter the password before Access will open it.
- Should you need to remove the password, click the Database tools tab again and click Remove Database Password and Encryption.
- Then, enter the password a final time to confirm the removal of the password.
Access 2010/2013 Advanced
Module four: Advanced Reporting Tasks
In this module, students will learn how to perform certain advanced reporting tasks, including using the report sections, using conditional formatting, grouping and sorting data, adding calculated controls andcreating labels.
Using Report Sections
Report sections consist of Report Header, Page Header, Group Header, Detail, Group Footer, Page Footer and Report Footer. These sections make up the design of the report, so it is essential that you know how to use them.
To see these sections, you need to open your report in “Design View,” which is done by selecting the “View” icon under the Home tab and then selecting “Design View” from the menu that opens up.
Use the report header when you want to insert items on in the header of your report cover page. Items that you might want to include on a cover page header include the title of the report or a related image.
Use the page header for items that you want to insert into the header of every single page of your report. For example, you may want to have the title of the report on each page.
Use the group header to signal the beginning of a new group. The group header will be placed at the beginning on each group. A good example of something to put as the group header is the name of the group.
Use the details section for the controls that make up the body of your report.
Use the group footer to signal the end of a group. The group footer will be placed at the end of each group. You may want to use this space to summarize the details of the group.
Use the page footer for items that you want to show at the bottom of each page. A common use of page footers is to display page numbers or the section/group name that the page is found under.
Use the report footer to summarize the details of the entire report or to report a total if your report pertains to expenses, profit/loss, etc.
Using Conditional Formatting
Conditional formatting allows you to insert automatic formatting when certain conditions are met. These conditions are specified by you. Access will allow you to create up to 50 conditional formatting rules per control or control set. Create conditional formatting rules:
- First you will need to open the report in the “Layout View” located by clicking the “View” icon on the Home menu.
- Select the Format tab and choose “Conditional Formatting” icon from the Format menu.
- The Conditional Formatting Rules Manager box will open up.
- Click on “New Rule” to define a new rule.
- The New Formatting Rule box will open up.
- The first thing you need to do in this box is to choose whether you want to “Check value in the current record or use an expression” or “Compare other records.”
- Underneath the rule type section, you will find the section to edit the rule description.
- In the first box, choose whether you want the formatting to occur where there is a field value or an expression.
- For the next box you will need to choose where the field value or expression must or must not be, in order for the formatting to occur. You have several options, including “between,” “not between,” “equal to,” “not equal to,” “greater than,” “less than,” “greater than or equal to” and “less than or equal to.”
- Set your new rule by placing a value in both of the boxes below.
- Click “OK” on the New Rule Formatting box.
- To create another rule click “New Rule” again or click “OK” on the Conditional Formatting Rules Manager box if you are finished creating rules for the control or group of controls.
You can change the priority of or delete your conditional formatting rules by:
- Go back to your Conditional Formatting Rules Manager box.
- Highlight the rule you want to delete by clicking on it and then clicking the “Delete Rule” button.
- Highlight the rule you want to move by clicking on it and click the up or down arrow next to the “Delete Rule” button.
Grouping & Sorting Data
- Put your report into “Layout View.”
- Right click on the column that you want to group or sort.
- Choose “Group on (column name,)” “Sort A to Z” or “Sort Z to A.”
- In this example, sort a report by last name.
- First, put the report in “Layout View.”
- Then right-click on my “Last Name” column and a menu pops up.
- Select “Sort A to Z” to put my last names into alphabetical order.
Adding Calculated Controls
- Choose a control to from the “Controls” box on the Design menu tab.
- Click on the spot on your report where you want the control to go. The report below had a text box control added called “Cost.”
- Click on the “Property Sheet” icon from the “Tools” box on the Design menu tab.
- Under “Name” will be an options called “Control Source,” which will have an empty box with a drop down menu next to it. This down box will also have a button with an ellipsis on it. Click on the ellipsis button.
- The Expression Builder box will pop up. You can input your calculated control expressions into this box. The report below had “=[Cost]*.85” to discount the cost by 15% during an special discount period.
- Click “OK.” An Enter Parameter Value box may pop up to have you set a value for part of your new expression.
Creating Labels
- Click on the “Label” icon, which is under the Create tab in the “Reports” box.
- The Label Wizard box will pop up.
- Choose the label size that you need, if you size is listed. If not, you can create a customized label to fit your specifications by clicking on the “Customize” button.
- You can filter the label list be manufacturer to make it easier to find your label. You will also need to choose between an English or metric unit of measure and a sheet feed or continuous label type. Click the “Next” button.
- You can select your font type, size, weight and color on the next page. You can also place a check mark in the italic and/or underline boxes, if you want either of those options. Click the “Next” button.
- On the next page you will choose which fields from your report that you want included on your labels.
- To select a field, click on it and then click on the > button. The field should show up in the Prototype Label box. Click “Next.”
- On the next page, you can decide how you want your labels sorted. Send selections from the Available Fields box to the Sort By box by clicking the > and >> buttons. Once finished, click “Next.”
- On the last page, name your report and choose “See the labels as they will look printed” or “Modify the label design.” Click “Finished.”
- Your labels will open up in Print Preview automatically.
Please call us if you require further information about access+training+in+london.
Access training London and UK wide
While we offer access training london in our four centres, we also train anywhere in the UK with our standard or tailored on-site access+training+courses. For example, Manchester, Birmingham, Bristol, Kent area, Brighton, Surrey... either in your office or near your office.
If you're considering access+training+london, please visit our pricing and availability page to see which venue and price suits you best for your Microsoft Access training course.
Microsoft Access Training - Please note: we find a lot of people search for our website using the term best training access course. If you would like pricing information about our Access-training-courses please see our pricing and availability page.