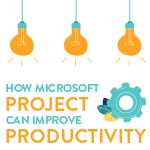98.7% Of all customers recommend us, we're so confident about our results we publish all reviews and stats
View Live Stats View Reviews
 MS Project Introduction Training Course
MS Project Introduction Training Course
Face to face / Online public schedule & onsite training. Restaurant lunch included at STL venues.
Designed for MS Project 365
| (743 reviews, see all 99,474 testimonials) |
From £294 List price £350
- 1 day Instructor-led
- Courses never cancelled
- Restaurant lunch
Syllabus
Who is this course for?
Our Microsoft Project Introduction course is suitable for complete beginners to Microsoft Project.
Prerequisites
A working knowledge of Windows is required, or our Microsoft Windows Introduction course. No experience of MS Project is required.
Benefits
At the end of this course you will have a good working knowledge of MS Project basics. You will feel confident using Project and be able to define, schedule and monitor tasks using a variety of tools and views.After completing this course you will be prepared to attend the Project Intermediate training course.
Course Syllabus
Introduction to MS Project
Basic project management concepts
Project environment overview including what's new
Navigation including customising the Ribbon and Backstage View
Getting Help
Task creation and scheduling
Creating a task list
Modifying a task list
Change Highlighting
Multi-Level undo
Manual Scheduling
Structuring tasks to create an outline
Scheduling Tasks
Working with base calendars
Named calendar exceptions
Defining recurring exceptions and work weeks
Auto Scheduling
Creating task relationships
Types of task relationship
Using lag and lead times
Recurring tasks
Setting constraints
Setting deadlines
Using the critical path
Task Drivers
Working with top down planning
Inactivate tasks
Using task views
Working with the Timeline
Using calendar view
Using network diagram view
Modifying views
Modifying the Timescale, Zoom and Zoom slider
Formatting and Sharing information
Project Properties
Adding notes & hyperlinks
Copy / paste Picture
Copy / paste tasks and rows
Formatting Bars and the Gantt area
Formatting for printing
Troubleshooting printing Gantt charts
Using Background highlighting
Working with built-in reports
Prices & Dates
What you get
"What do I get on the day?"
Arguably, the most experienced and highest motivated trainers.
Face-to-face training
Training is held in our modern, comfortable, air-conditioned suites.
Modern-spec IT, fully networked with internet access
Lunch, breaks and timing
A hot lunch is provided at local restaurants near our venues:
- Bloomsbury
- Limehouse
Courses start at 9:30am.
Please aim to be with us for 9:15am.
Browse the sample menus and view joining information (how to get to our venues).
Refreshments
Available throughout the day:
- Hot beverages
- Clean, filtered water
- Biscuits
Online training
Regular breaks throughout the day.
Learning tools
In-course handbook
Contains unit objectives, exercises and space to write notes
Reference material
Available online. 100+ pages with step-by-step instructions
24 months access to Microsoft trainers
Your questions answered on our support forum.
Training formats & Services
Training Formats & Services
|
Testimonials
SGS UK

Kevin Fullarton,
FSHE Manager
A well run course, tailored to our exact needs
Project Introduction
Astellas Pharma Europe Ltd

Colette Chambers
A well presented/delivered training session that was confidence building
Project Introduction
Her Majesty Passport Office

Craig Dobbs,
Business Change Manager
No suggestions - the course was at the right pace and at right level for a complete novice - Thank you!
Project Introduction
Training manual sample
Below are some extracts from our MS Project training manuals.
Project Introduction
Unit 5: Managing the Project and understanding project views
Customising the Gantt Chart
The Gantt Chart is a horizontal bar chart that represents each task in the time scale of the project. Each task entered in the project will be shown and by default the name of the resource allocated to the task appears next to the bars.
Gantt Charts form the significant part of a regular communication about your project and can be quickly formatted to display the critical tasks, the current progress, comparison with the original plan, and the new projected completion.
Critical Path
Critical Path Analysis or CPA is an important part of project management. It will enable you to interrogate the tasks in your project to see which tasks form the basis of a successful completion of the project. These tasks, should they be delayed or indeed, completed sooner than planned will have a critical and fundamental impact on your project. We need to be able to view these statistics from time to time and it will enable us, by viewing them, to either shorten the plan or concentrate on costs.
When you use Auto Schedule mode, Project schedules the tasks based on the project start or finish date and any task relationships you have defined. Using the scheduled start and finish dates, Project determines which tasks must finish on time for the project to finish on time.
Because other tasks are linked to the critical tasks, if a critical task finishes late, it causes all of the tasks that follow, to start and finish late. By extension, the project finishes late. Conversely, if a critical task finishes early, the project can finish early.
In the example below we have three tasks that are all due to start on the same day and each has varying durations:
Task 1 is the longest task; Tasks 2 and 3 are not linked to Task 1, which has the longest duration. So long as they are completed prior to the end of Task 1 the project will not overrun.
In most projects, you have many tasks linked to one another with numerous relationships. If you link all the tasks with only Finish-to-Start relationships, all of the tasks are critical. The start of one task depends on the completion of the previous task. So, all of the tasks must start and finish on time without the project going astray.
If, however, you have assigned other types of relationships in your project, some of your tasks will be non-critical tasks:
To view the critical path in the Gantt view
On the Format tab of the ribbon, click the Critical Path check box:
Changing Time Scale
The time scale of the Gantt Chart is change by using the Zoom Slider on the Status bar, but you can also use the Timescale dialog box to customise the way the Timescale is displayed:
In the Timescale dialog box you can choose to display up to three tiers (Top, Middle and Bottom) and within each of these it is possible to alter the units, the label and the count of the interval.
Formatting the non-working time
On the Non-working Time tab of the Timescale dialog box you can change the colour of the non-working time and whether it is displayed behind or in front of tasks. You can also choose which Calendar is displayed on the Gantt Chart:
Using the Formatting Tab of the ribbon
To quickly apply different colours to the Gantt Chart bars, choose a different Gantt Chart Style:
To manually change the look on one Gantt bar:
- Select the task
- Click the format command
- Click bar
- Select the required colours and shapes in the dialog box:
Use the Bar Styles command to manually change the display of the different types of tasks (for example, you might display the planned and actual times for each task, in different colours).
- Select the type of task you want to change, for example Milestones
- Chose the required colour and shape
- Click OK
Use the Text tab of the Bar Styles dialog box to change what information is displayed next to the bars on the Gantt Chart:
Add a new (custom) Gantt Bar
If you want to spotlight a particular task category that is not represented by its own Gantt bar, you can create a new Gantt bar. For example, you can create a Gantt bar to show available slack or to call attention to delayed tasks.
- On the Format tab, click Format and select Bar Styles.
- In the Gantt bar list, click the Insert Row button.
- In the Name column of the new row, type a name for the new bar style. Example below - 'Yet to start'.
- In the Show For Tasks column of the new row, type or select the task type you want the bar to represent. Example below - Not Started.
To exclude tasks with a specific bar type, type not before the task type. For example, you can define a bar type as not milestone to display only tasks that are not milestone tasks.
To display a Gantt bar for tasks of multiple types (such as tasks that are milestones and critical), type a comma (,) after the task category in the text entry box, and type or select a second task category.
- In the From and To columns, type or select the fields you want to use to position the start and finish points of the new Gantt bar. For example, to create a symbol that represents a single date, type or select the same field in the From and To columns.
- Click the Bars tab, and then under Start, Middle, and End, select shapes, patterns or types, and colours for the bar.
- Click the Text tab and choose the type of information you want to print next to your new Gantt bar
- Click OK.
Click the Gridlines command and choose Gridlines to display the Gridline dialog box. You can change the display of the vertical lines for the current date and project finish date line, etc:
Click the Layout command to display the Layout dialog box where you can change how Links are displayed as well as the bar height.
Thanks. Your download will begin shortly.
Please help us
Share or create a link to this manual today!
Just follow these simple instructions...