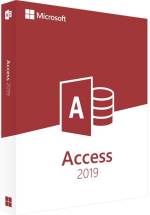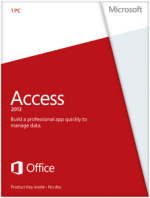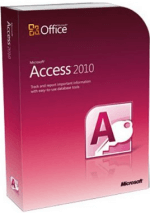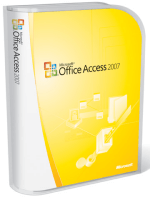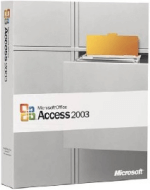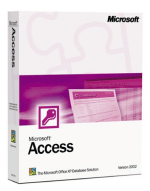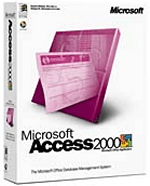98.7% Of all customers recommend us, we're so confident about our results we publish all reviews and stats
View Live Stats View ReviewsAccess version differences
Jump to:
- Access 2013 vs Access 2010
- Access 2010 vs Access 2007
- Access 2007 vs Access 2003
- Access 2003 vs Access 2002/XP
- Access 2002/XP vs Access 2000
- Access 2000 vs Access 97
- Sources
What's the difference between Access 2013 and Access 2010?
For the user, Access 2013 highlights improvements that make Access faster and more reliable. Access 2013 makes it easier and faster to create a professional looking, functional database.
Microsoft's focus for users is improved access to your Access database - whether or not you have it installed on your computer or device - achieved by using Microsoft 365. 2013 opens up more opportunities for secure collaborative working - bringing business benefits of sharing data, secure back up, and the easier analysis of data (and without the need for users to have software development skills).
1. Create a customised Access database without the need for software development knowledge via the following improvements:
- The Welcome Screen Lift-off is designed to make it easier to create a customised application to meet your business needs.
- Access 2013 has newly designed app templates saving you setting up time - so you can focus on getting results. The professionally designed templates include the fields, rules and relationships, taking the stress out of creating an app.
- 2013 includes create and run legacy databases providing support for your existing databases.
2. Better looking apps with easier navigation.
- Standardised app framework for easier navigation.
- Look at additional information in your database without changing screens using the related items control.
- Autocomplete controls have been improved. This includes drop down menus and recommendations that appear automatically when you start typing.
- Drill-thru function gives the user one click access to view a pop-up and drill into the details of a record.
What's the difference between Access 2010 and Access 2007?
The 2010 version gives you greater flexibility as an "end user" to create an access database from a template, customise it, right down to the colours and font, add functionality using macros (rather than having to learn the code to achieve the results you want), and then share the whole database via SharePoint, so that you are always working on the most up to date data.
Improved Ribbon
The Ribbon was introduced in 2007, replacing the traditional file menu and toolbars in some Office applications. Office 2010 has the Ribbon in all applications. Access 2010 has four ribbons available through tabs. These Ribbons are Home, Create, External data and Database tools.
Access keys (Shortcuts)
These are shortcuts to opening the tabs of the Ribbon and accessing commands within the Ribbon.
You can use Access' shortcuts keys by pressing the Alt key followed by another key or sequence of keys.
Contextual tabs
These are tabs within the Ribbon that contain the commands you need for specific objects.
Live Preview
This function lets you immediately view the results of applying a theme before you select the version you want.
Fully customisable ribbon using Options buttons
Now you can customise the Access environment though different categories such as proofing, current database and datasheet.
Backstage view
This replaces the Office Button in Office 2007 and the file menu in 2003
Template databases
It is easier and faster to create new Access databases using some of the built in templates as well as a number of templates available on Office.com. Rather than starting with a blank database, you can select a template with the features that suit your needs and then customise it by building applications around it, and then share the new database with your colleagues using SharePoint. In 2007 version you could take your data and upload it to SharePoint. In 2010, this has been developed further so, you can move your entire application to SharePoint.
Quick Start selections
Quick Create
This tool looks at your datasource and creates a form for you which you can then customise, speeding up form creation for you.
You can then create a home page for your new database - dragging across the forms and tables that are needed so that it is easier for your users to navigate around the application in your runtime view on SharePoint.
Quick Access Toolbar
This contains the commands you use on a regular basis.
Application parts
This is new to 2010 - An application part is a template that makes up part of a database "a template within a template". Instead of having to create the tables, forms and relationships, you can use application parts to speed up the process.
For example, this could be a table with an associated form and report. These add functionality to an existing database without you having to create each part from scratch.
Excel data
You can now copy data from a spreadsheet and paste it directly into the Datasheet of an existing or blank database table.
Improved Expression and Querybuilder - the New Macro Builder
Macros save you time by automating tasks that you perform regularly. The new Macro builder features "Intellisense". This is located in the Expression and Querybuilder part of Access. It helps you to complete the field names and other items you might use in these areas. This reduces the margins of error when you are working with queries and expressions and searches. This means that you do not have to create your own code to build queries and expressions for example. You can use the pull down menus to select what you need and build from there. Intellisense appears wherever there are expressions which can help you name fields or add titles/data more quickly.
Calculated data type
This function allows you to store the result of a calculation in a field from the current table - 2010 then gives you an expression builder where you can create a calculation.
Groups of fields
Access 2010 features a group of fields. This give you a better list of fields to insert. the Data Type Gallery replaces the Add Field Task Pane and contains all of the common field types for use in a database.
Reporting with Conditional Formatting
2010 allows conditional formatting within reports. So you can show information that mets a certain condition or set of conditions. This is available in the Format tab of the Ribbon, under Conditional Formatting option.
The Conditional Formatting has been enhanced. You could only have three conditions in the Access 2007 but now you can add more.
Themes
You have more control over the way your application appears. For example, you can use your company's colours, in the same way you have it in your other applications, such as PowerPoint or Word. Select a theme in Design View - changing the colours, and fonts etc in a couple of clicks across the whole application, and you can customise these themes further. such as button colours.
Web-ready Database format - SharePoint
You can upload the whole application to SharePoint, rather than just the data. This allows the end user to amend and change the application, while the IT department can be responsible for the backing up process, or controlling permissions, and monitoring the application's development. This improves collaboration between departments.
What's the difference between Access 2007 and Access 2003?
- Office 2007 Interface
- Office Button
- Quick access toolbar
- Ribbons
- Groups
- Contextual tabs and ribbons
- File formats
More details to follow.
What's the difference between Access 2003 and Access 2002/XP?
View information on object dependencies
In Microsoft Office Access 2003, you can view information
on dependencies between database objects. Viewing a list
of objects that use a specific object helps maintain a
database over time and avoid errors related to missing
record sources. For example, the Quarterly Orders query in
the Sales database is no longer needed, but before
deleting it, you might want to find out which other
objects in the database use the query. Then, you could
either change the record source of the dependent objects,
or delete them, before deleting the Quarterly Orders
query. Viewing a complete list of dependent objects helps
you save time and minimize errors. In addition to viewing the list of objects that are bound
to a selected object, you can also view the objects that
are being used by the selected object. Macros, modules, and data access pages are not searched
for dependencies. Access projects do not support this
feature.
Error checking in forms and reports
In Microsoft Office Access 2003, you can enable automatic
error checking for common errors in forms and reports.
Error checking points out errors, such as two controls
using the same keyboard shortcut, and the width of a report
being greater than the page it will be printed on.
Enabling error checking helps you identify errors and
correct them.
Propagating field properties
In previous versions of Microsoft Access, whenever you modified a field's inherited property, you had to manually modify the property of the corresponding control in each of the forms and reports. Now, when you modify an inherited field property in Table design view, Access displays an option to update the property of all or some controls that are bound to the field.
Smart tags
In Microsoft Office Access 2003, you can use the SmartTags property to add a smart tag to any field in a table, query, form, report, or data access page in a database.
Back up a database or project
You can back up the current database or project before
making major changes to it. The backup will be saved in
the default backup location, or in the current folder. To restore a database, go to the location of the backup,
rename the file, and open it in Access.
Windows XP theme support
The Microsoft Windows XP operating system offers you several themes. If you have chosen a theme other than the default, Access will apply the chosen theme to views, dialog boxes, and controls. You can prevent form controls from inheriting themes from the operating system by setting an option on the database or project.
Improved sorting in controls
You can now specify the ascending or descending sort order of up to four fields in the List Box and Combo Box Wizards in forms and reports, and the Lookup Wizard in an Access database. The sort page added to these wizards looks and behaves like the sort page in the Report Wizard.
Autocorrect options
In Microsoft Office Access 2003, you have more control
over the behavior of the AutoCorrect feature. The
AutoCorrect Options button appears near text that was
automatically corrected. If you find on occasion that you
don't want text to be corrected, you can undo a correction
or turn AutoCorrect options on or off by clicking the
button and making a selection.
Enhanced font capabilities in SQL views
In the SQL and query Design views of a query in both a Microsoft Access database and Microsoft Access project, you can now change the font and font size of the text by using the Query design font option added to the Tables/Queries tab of the Options dialog box under the Tools menu. These settings apply to all databases and work with the high-contrast and other accessibility settings of your computer.
Context-based Help in SQL view
In the SQL view of a query in a Microsoft Access database,
you can now get help specific to Jet SQL keywords, VBA
functions, and Access functions. Simply press F1 to bring
up the help that corresponds to the text near the cursor.
You can also search the Jet SQL and VBA function reference
topics.
Importing, exporting, and linking to a Microsoft Windows SharePoint Services list from Access.
You can perform the following operations with a Windows
SharePoint Services list:
- Export the contents of a table or a query to a list.
- Import the contents of a list into a table.
- Link a table to a list.
Exporting and linking to Access data from Windows
SharePoint Services
You can now export a list in its Datasheet view from Windows SharePoint Services to a static table or to a linked table in Access. When you export to a static table, you create a table in Access. You can then view and make changes to the table independent of the original list in Windows SharePoint Services. Similarly, you can change the list in Windows SharePoint Services, and that will not affect the table in Access.
When you export to a linked table, you create a table in
Access and establish a dynamic link between the table and
the list such that changes to the table are reflected in
the list, and changes to the list are reflected in the
table as well.
Make a local table from a linked table
In Microsoft Office Access 2003, you can make a local copy of the structure or data and structure contained in a linked table.
XML support
With the enhanced XML support in Microsoft Office Access 2003, you can specify a transform file when you import data from or export data to XML. The transform is then applied automatically. When you import XML data, the transform is applied to the data as soon as the data is imported, before any new table is created or an existing one is appended to. When you export data to XML, the transform is applied following the export operation.
Often times a database contains lookup values that are stored in another database. You can now include these related tables when exporting. You can also include any predefined filter or sort order for an object when exporting the object.
Security enhancements
Macro Security Microsoft Office Access 2003 allows you to
protect against potentially unsafe Visual Basic for
Applications (VBA) code by setting the macro security
level. You can set the security level so that you are
prompted every time that you open a database containing
VBA code, or you can automatically block databases that
are from unknown sources.
Additionally, Access uses Microsoft Authenticode technology to enable you to digitally sign a macro project by using a digital certificate. The certificate used to create this signature confirms that the macro originated from the signer, and the signature confirms that it has not been altered. When you set the macro security level, you can run macros based on whether they are digitally signed by a developer on your list of trusted sources.
Block Potentially Unsafe Functions Access utilizes the Microsoft Jet Expression Service enhanced sandbox mode to block potentially unsafe functions from being used in expressions.
What's the difference between Access 2002/XP and Access 2000?
Note: Access 2002 is also known as Access XP.
Researching
What's the difference between Access 2000 and Access 97?
Researching
Sources
- http://msdn.microsoft.com
- http://msdn.microsoft.com/library/office/jj250134(v=office.15).aspx
- http://blogs.office.com/b/microsoft-access/archive/2012/07/20/introducing-access-2013-.aspx
- http://groups.google.com/group/microsoft.public.access/msg/e74f7dd80ee6b8d9?pli=1
- http://office.microsoft.com/en-gb/help/crabby-gets-over-her-database-fears-with-the-help-of-access-2007-HA010203696.aspx?CTT=1
- http://office.microsoft.com/en-gb/products/results.aspx?qu=access+2007+new+features&ex=1&origin=FX010048741
- http://office.microsoft.com/en-gb/access-help/customize-the-ribbon-HA010211415.aspx?CTT=3
- http://blogs.office.com/b/microsoft-access/archive/2010/06/09/access-2010-new-features-demo.aspx
- http://www.youtube.com/watch?v=eXiCza050ug - what is the difference between excel and access
Related links
Other applications
- Access differences
- Dreamweaver differences
- Excel differences
- MS Office 2013 differences
- MS Office 2010 differences
- MS Project differences
- Outlook differences
- Powerpoint differences
- Word differences
- Visio differences
Box shots