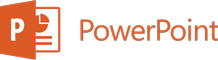98.7% Of all customers recommend us, we're so confident about our results we publish all reviews and stats
View Live Stats View ReviewsMicrosoft PowerPoint Training Courses London and UK
Instructor-led courses for all versions of PowerPoint
- Face-to-Face & Online Instructor led
- 110 PowerPoint events next 12 months
- And more...
PowerPoint range & Syllabus sheets
PowerPoint Introduction (1 day)
Obtain a good working knowledge of PowerPoint basics. Be able to create a presentation from scratch. Improve the format of your text. Importing and manipulating graphics. Drawing tools, chart and table design tools. How PowerPoint is used in a live presentation.
PowerPoint Intermediate Advanced (1 day)
Be proficient in PowerPoint. Use templates to build custom presentations. Introduce more stimulating graphical and animated content. Use advanced delivery options. Customise workspace. Interrelate presentations with Excel and Word.
PowerPoint resources
![]() PowerPoint Hints & Tips - on our MS Office training blog, including PowerPoint productivity tips
PowerPoint Hints & Tips - on our MS Office training blog, including PowerPoint productivity tips
![]() Our latest I.T. Training infographic (or see All infographics)
Our latest I.T. Training infographic (or see All infographics)
![]() Free manuals, see below.
Free manuals, see below.
Free PowerPoint training manuals
Includes what's new, keyboard shortcuts, quick reference guide and our course exercise files.
Example training manuals
Below are some extracts from our free PowerPoint training manuals.
PowerPoint 2010/2013 Introduction
Module Two: Working with Presentations
This module will cover some of the specific tasks you can do using the new Backstage view. First, it is important to save your work regularly to protect your work. The Backstage view allows you to open an existing file from anywhere on your computer or network. You can also easily open presentations you have recently opened. This module will also cover creating a presentation from a template. Finally, this module discusses how to close a presentation when you have finished working on it.
The Backstage view returns to the background after the each operation is complete.
Saving Files
The Backstage view includes the Save and the Save As commands.
PowerPoint will remind you to save your presentation if you attempt to close it without saving it first.
Use the following procedure to save a presentation.
- Select the File tab on the Ribbon.
- Select the Save command in the Backstage View.
- Enter a name for the document in the File Name field.
If the presentation has not yet been saved, the Save As dialog box opens, so that you can name the presentation and select a location to save it. - Use the Save in drop down list to help you navigate to the location where you want to save the file.
- Select Save. Or you can select Cancel to close the dialog box without saving the presentation.
Opening Files
The Backstage view includes the Open command, which allows you to open a presentation from any location on your computer or network.
Use the following procedure to open a presentation.
- Select the File tab on the Ribbon.
- Select the Open command in the Backstage View.
The Open dialog box opens, so that you can navigate to the location of the desired presentation and select it. - Use the Look in drop down list to help you navigate to the location where the file is located.
- Highlight the presentation when you find it.
- Select Open. Or you can select Cancel to close the dialog box without opening the presentation.
Closing Files
The Backstage view includes the Close command, which allows you to close a presentation without closing PowerPoint.
Use the following procedure to close a presentation.
- Select the File tab on the Ribbon.
- Select the Close command in the Backstage View to close the current presentation.
Creating a Presentation from a Template
Templates help to save time when creating a presentation. They can also provide consistency across several related presentations. The New tab of the Backstage View provides links to several different templates. Some templates are created by Microsoft, while others are submitted by the community.
You can use or download these templates at any time. The new presentation can be modified to suit your needs.
Use the following procedure to create a blank document from an Office.com template.
- Select the File tab on the Ribbon.
- Select the New tab in the Backstage View.
- Select a template from the Office.com templates area. Double-click on a folder to see the options.
- Select Download.
Using the Recent List
The Recent tab of the Backstage view allows you to quickly open a presentation you have recently used, without having to go through the Open dialog box.
The Recent Presentations list includes the name and file location of the last several presentations you have opened.
Use the following procedure to use the Recent Presentations list.
- Select the File tab on the Ribbon.
- Select the Recent tab in the Backstage View.
- Select a presentation from the Recent Presentations list.
PowerPoint opens the selected presentation, and the Backstage view returns to the background.
PowerPoint 2010/2013 Intermediate/Advanced
Module Four: Adding Tables
This module will explain how to work with tables in PowerPoint. You’ll learn how to add tables to your presentation and add text to the table. You’ll also learn about the Table Tools tab. This module explains how to modify rows and columns. Finally, you’ll learn how to format a table, so that it looks just like you want it to.
Inserting a Table
PowerPoint makes it easy to quickly add a table with the correct number of columns and rows just by highlighting them in the Insert Table tool.
Use the following procedure to insert a table.
- Select the Insert tab from the Ribbon.
- Select Table.
- Highlight the number of rows and columns that you want to insert.
Powerpoint inserts the table on the slide.
Adding Text to a Table
You can click anywhere in the table and begin typing to add text. You can also paste the contents of the clipboard into a table cell.
Use the following procedure to add text to a table.
- Click on the table cell you want to change.
- Begin typing.
- To enter text in another cell, click on that cell.
Using the Table Tools Tab
You may have noticed the Table Tools tabs that appear when you inserted your table. These contextual tabs are used throughout Office 2010/2013. The appropriate tab appears, depending on which type of object you are using.
Modifying Rows and Columns
When PowerPoint inserts a table, it uses default settings to determine how wide or tall to make the columns and rows. You can easily adjust the rows and columns by dragging them to a new width or height. You can add or remove rows or columns at any time.
Use the following procedure to modify rows and columns.
- Hover your mouse over a row or column divider. The mouse changes to a divider with arrows pointing to the left and to the right.
- Drag the column to the new size.
Use the following procedure to insert a row.
- Select the row below where you want the new row to appear.
- Make sure that the Table Tools/Layout tab is selected.
- Select Insert Above.
Use the following procedure to delete a column.
- Select the column you want to delete.
- Make sure that the Table Tools/Layout tab is selected.
- Select Delete.
- Select Delete Columns.
Formatting a Table
PowerPoint includes a number of pre-defined styles to format your table. Alternatively, you can define your own shading, borders, and other effects. The Table Style options allow you to draw attention to your information in different ways.
Use the following procedure to format a table.
- Select the table you want to format.
- Use the Table Style options to add special formatting to the Header Row, Total Row (last row), First Column, or Last Column. The Banded Rows and Banded Columns alternate the shading.
- Select a Table style to create a new look for the table. You can see a preview by hovering the mouse over the option before selecting it.
- To create custom formatting, select options from the shading, border or effects tools.