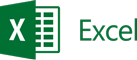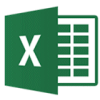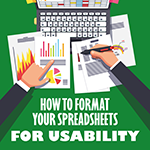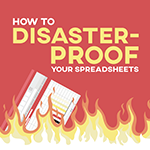98.7% Of all customers recommend us, we're so confident about our results we publish all reviews and stats
View Live Stats View ReviewsExcel training London and UK
Online & face-to-face Classroom Training
Instructor-led courses for all versions of Excel
- Face-to-Face & Online Instructor led
- 852 Excel events next 12 months
- And more...
Develop your skills with the most comprehensive range of Excel courses available.
See your performance improve after attending our instructor led classes.
Full Excel range & Syllabus sheets
You can choose from the following areas of Excel:
Excel Introduction (1 day)
Create spreadsheets and input data. Create simple calculations. Learn to edit, delete, move, copy and manipulate data. Chart wizard, formatting a spreadsheet and printing. Available on regular public schedule at STL London venues or join from anywhere on virtual events. Or we can deliver closed groups UK wide & international.
Excel Intermediate (1 day)
Creating formulas over multiple worksheets and workbooks. Sorting and filtering data. Learn advanced formatting techniques. Protecting data, creating advanced charts, using standard templates and creating your own templates.
Excel Advanced (1 day)
Creating advanced formulas to make decisions. Importing and exporting data. Create and use look-ups and queries. Learn to work with Pivot Tables and other analytical tools. Record and use macros to automate your work. Available with regular London dates at our Excel course Bloomsbury or Limehouse venues.
Excel Advanced - Formulas & Functions (1 day)
Building complex formulas, Advanced functions in formulas, Data & Text Functions, Use Lookup and Reference functions to systematically search worksheets, Auditing formulas, Introduction to Array formulas.
Excel Advanced - For Power Users (1 day)
Includes a workshop session. Data tables, Solver, Improve data input, Speed up data selection & navigation, Using arrays, Functional macros, Retrieve dynamic data from websites, Analysis ToolPak Add-In. Standard, tailored and bespoke excel training options are available not just for this course but all our Microsoft Excel training courses.
Excel Best Practice (1 day)
Designed to save you time and be more productive through use of Excel best practice standards and techniques. Includes workbook planning and design, how to best organise Excel source data for reporting and analysis, how to make dynamic tables and lists, the right Excel tool for the task and tips for how to fine tune and speed up workbooks. Improve performance and efficiency by taking this Excel training spreadsheet course. Available in London and UK wide.
Excel for Academics (2 days)
This two-day course equips academic professionals with essential Excel skills, covering workbook planning, data analysis, dynamic reporting, and task automation to boost productivity and data management.
Excel for Scientists (2 days)
This two-day course equips scientists with essential Excel skills for data analysis, dynamic reporting, and task automation using VBA. Perfect for boosting productivity!
Power BI Explained (½ day)
This is a half day non-technical, user-friendly Power BI overview, that through demonstration gives you a sound understanding of what Power BI is. Ideal starting point for everyone considering using Power BI.
Power BI Reporting (1 day)
This one day introduction course is ideal for those looking to gain a firm understanding of how to produce and publish powerful visual reports by using the Power BI desktop.
Power BI Report Designer (1 day)
Join our one-day course to design high-performance, efficient, and transparent Power BI reports. Enhance readability and seamlessly integrate your brand’s design. Perfect for professionals aiming to impress with top-tier Power BI skills.
Power BI Modelling, Visualisation and Publishing (2 days)
In this 2 day course: Learn to use Power BI Desktop to create queries, data connections, and reports. Learn to integrate proven Microsoft technologies, data modelling, and visualisations. Share connections, models and reports in accessible ways for users, interacting on all kinds of devices.
Power BI DAX (1 day)
This one day course is ideal for experienced users of Power BI who wish to optimise the speed and efficiency of Power BI through the use of DAX (Data Analysis Expressions) formula language.
Excel Pivot Tables (1 day)
Understand functionality & potential of Pivot Tables, construct & manipulate complex summaries, use Pivot Table tools, control visual & data formatting, statistical data analysis, automate, troubleshoot & utilise Pivoted data in different contexts.
Excel PowerPivot (1 day)
Microsoft PowerPivot is an add on for Excel 2010 that provides Business Intelligence functionality & reporting within the familiar environment of Excel. It provides the real power to crunch & analyse data on a scale previously unimaginable with pivot tables.
Excel Forecasting and Data Analysis (1 day)
Aimed at people who want to expand their knowledge into forecasting and more specialised analytical functionality offered by Microsoft Excel.
Introduction to PowerApps for Power Users (1 day)
This course is suitable for users who need to learn how to build data-driven apps in the Microsoft 365 environment. Also useful for organisations that need to convert from InfoPath to PowerApps because they are migrating to Microsoft 365.
Introduction to Microsoft Fabric (2 days)
Master data design and security in the cloud with our two-day course. Ideal for beginners in data analytics, enhance your skills with the latest features of Microsoft Fabric.
Excel Power Query (1 day)
Unleash your Excel potential with Power Query. Save hours, automate tasks, and make data-driven decisions like never before!
Excel Charting (1 day)
Excel Charting Concepts, Creating Basic Charts Quickly, Fine-Tuning Charts with Design Tab Choices, Layout Tab Options, Format Options, Adjusting Specific Chart Types, Changing a Chart's Data, Printing and Sharing Charts.
Excel Dashboards for Business Intelligence (1 day)
Suited to anyone in Business Intelligence, data managers, data analysts, or Project Managers. Understand what makes a dashboard. Useful components in dashboard reports. Build three complete dashboard projects to give you inspiration for your own solutions.
Advanced Excel Dashboards (1 day)
Ideal if you are looking to develop your existing dashboards skills in Excel.
Excel VBA Introduction (1 day)
On our Excel VBA courses, you'll learn Developing with Procedures and Functions, Introducing Objects, Utilising Intrinsic Functions, Variables and Expressions, Managing Program Execution, Harnessing Forms and Controls, Using the PivotTable Object, Debugging The Code, Handling Errors. Unlike an Excel crash course, you get to learn with practical examples under the guidance of an experienced trainer.
Excel VBA Intermediate (1 day)
On our Excel VBA courses, you'll learn Developing with Procedures and Functions, Introducing Objects, Utilising Intrinsic Functions, Variables and Expressions, Managing Program Execution, Harnessing Forms and Controls, Using the PivotTable Object, Debugging The Code, Handling Errors.
Excel VBA Advanced (1 day)
Further your understanding of the major components of VBA. The Excel Object Model, Arrays, Triggers & Events, Advanced parameters, Working with text files, Linking with Office, Linking to data sources using ADO, Add-ins.
Excel Financial Modelling (2 days)
This course will show you why Excel is an essential tool for financial modelling, guide you through some key models and also introduce the practice of rolling forecasting. There will also be the opportunity to explore tying up actual models with reporting.
Excel for Finance Professionals (1 day)
Gain best practice techniques in pulling financial information into Excel, common pitfalls to avoid when using key financial functions and some useful presentation tips. The opportunity to use example financial statements such as cashflows and look at common size statements.
Finance for Non-Financial Managers (1 day)
Understand fundamental business finance concepts. Understand the vital difference between profit and cashflow. Evaluate pricing decisions. Use powerful analytical tools to measure performance of their own company and competitors. Understand the role of business finance in formulating and implementing competitive strategy.
Finance for Non-Financial Managers Workshop (2 days)
At the end of this 2 day course delegates will have gained the skills necessary to be able to manage budgets more effectively, use and understand financial concepts, interpret financial results using ratios, and understand financial accounts and reports. Further explore and put into practice with workshops and case studies.
Effective Budgeting & Beyond (2 days)
Learn how to tie strategy to effective annual budgets. Get practical tips to improve budgeting in your organisation. Identify critical success factors for your organisation. Understand how winning organisations harness the power of Balanced Scorecard. Develop Key Performance Indicators that will help you to deliver results.
Free Excel training manuals & resource hub
New: Download our free Excel Hints & Tips eBook
Download our range of Excel training manuals below for free.
Link to us: If you find these resources valuable, please help spread the word and link to us.
Excel training manuals
- Excel Introduction
- Excel Intermediate
- Excel Advanced
- Excel Advanced - Formulas & Functions
- Excel Advanced - For Power Users
Excel resource hub
The UK's widest range of Microsoft Excel training courses.
Example training manuals
Below are some extracts from our free Excel training manuals.
Excel 2010/2013 Introduction
Unit 3: Modifying a Worksheet
In this section you will learn how to:
- Move and copy data
- Move and copy formula
- Identify relative and absolute references in a formula
- Create an absolute reference in a formula
- Inserting and deleting ranges
- Use Smart Tag options
Moving and Copying Data
Moving involves physically transferring data from one location to another, whereas copying refers to duplicating data so that it appears in more than one location.
There are several methods that can be used to move or copy data.
Dragging and Dropping Cells
To move data from one cell to another using your mouse:
- Select a cell by clicking on it, making it the active cell.
- When you see the thick black border around the cell, move your mouse pointer over one edge of the border. You will see your pointer turn into a four-headed arrow.
- Hold your left mouse button down and drag the cell contents to a new location.
If you select a group of cells, the selection will be surrounded by a thick black border. You can mouse drag a selection by grabbing this border, just as you dragged a single cell.
Try it: Switch to Sheet 3 of Sales report.xlsx, use the mouse to move the values in cells C5:C7 to C8:C10. Then use Undo to reverse this action.
How to Cut, Copy, and Paste Cells
By right-mouse click:
- Select the data, then right-click for cut and copy options
- Select the destination cell for the data, then right-click for the paste option
Try it: On Sheet 3 in Sales report.xlsx, move the names that appear in cells A5:A7 to cells A8:A10.
Then use Undo to move the names back to their previous location.
Using the Clipboard group
The clipboard button group is at the far left of the Home Ribbon.
This group of buttons relates to the tasks of cutting, copying, and pasting items from one location to another. The clipboard is the place where copied items are stored until they are needed.
Paste Buttons
The Paste button will paste the most recently cut or copied item from the clipboard to the location starting at the active cell. Items on the clipboard can be text, numbers, cell selections, and more. The clipboard can store up to 24 copied items. (Shortcut key: Ctrl + V)
The bottom paste button (with the small down pointing arrow) will display a menu of paste options when clicked.
Cut Button
This button will remove the selected item from its original location and place it on the clipboard for future use. (Shortcut key: Ctrl + X)
Copy Button
This button will copy a selection or other item from the spreadsheet to the clipboard. Unlike cut, copy will not remove the selection or item from its original location in the spreadsheet. (Shortcut key: Ctrl + C)
You can view the items on your clipboard at any time by clicking the Home tab to display the Home Ribbon, and then clicking the small arrow at the bottom right of the clipboard button.
You can clear all the items from the office clipboard by clicking the Clear All button, or you can paste all of the items on the clipboard by using the Paste All button.
Try it: Display the Clipboard on your screen.
On Sheet 3 of Sales report.xlsx, select cells C5:C7 and copy the cells. The values you have copied will show on the Clipboard.
Select cell C8 then click on the copied values showing on the Clipboard. The values should now be pasted in cells C8:C10. Use Undo to reverse the Paste action.
Moving and copying formulas
In order to understand what happens when formulas are moved or copied, it is important to know about relative cell references and absolute cell references and understand how each type of reference behaves in a formula when moved or copied.
Relative cell references
In Excel, a specific cell can be named or referred to with a cell reference. A simple cell reference is just the letter at the top of the cell’s column, paired with the number at the left of the cell’s row. Cell A1, for example, is the first cell in the top left corner of the Excel grid (first column letter, A, and first row number, 1).
For example, Cell A2 may contain the value 500 while cell B2 contains the value 250. Cell C2 contains a formula (=A2+B2, visible in the formula bar) that adds these two numbers by using their respective cell references.
If you use your mouse to drag the cell containing the formula (C2) down to fill part of the column (using the Fill handle), you will see zeros in the cells that you drag the formula to.
You should also notice that the formula for cell C8 (the active cell) can be read from the formula bar as =A8+B8. But remember, the original formula in C2 (the cell we filled from) was =A2+B2. The formula has changed to reflect the relative positions of the cells. The formula in cell C2 adds the two cells to its immediate left. Each cell that this formula has been filled to, will contain a formula that adds the two cells to its immediate left.
In other words, the formula adopts cell references that are relative to its position in the worksheet. This maintains the same relative positioning of the original formula. This results in zeros in the locations where the cells to the immediate left of the formula are empty.
This is called a relative cell reference, meaning that if the formula is copied (dragged, filled, or copied) the cells involved will change to reflect the formula’s new position.
Try it: On Sheet 1 of Sales report.xlsx, delete the formulas in cells G5 and J5. Copy the formula in cell D5 into cells G5 and J5. Note how the result of the formula changes when it is pasted into these two cells.
On Sheet 1 of Sales report.xlsx use the Fill handle to copy down the formulas created in
D5, G5, J5 and L5 to the next two rows (rows 6 and 7).
Why do you get incorrect formula results appearing in cells L6 and L7? Discuss with your trainer.
Excel 2010/2013 Advanced
Unit 7: Using Templates
In this unit, you will learn how to:
- Access and use Excel’s in-built templates
- Create, modify and use custom templates
What is a Template?
A template is a workbook design or layout that can be saved and reused for any number of workbooks. A template can have formulas, formats, and a host of other Excel features that will be applied to each new workbook that uses the template.
Creating a Workbook from a Template
To open a workbook from a template:
- Select New from the File tab menu.
- Select a template grouping from the categories listed in the panel on the left.
- Select Installed templates to view inbuilt templates;
- Select New from Existing to browse for other template files.
- Select My Templates to view templates saved on the Templates folder on your own hard-drive
- Select the required template file and click Create.
Creating a Template
To create your own template, open Excel 2010 and design your worksheet or workbook layout to meet any specifications you require. You can add labels, formatting, colour, borders, and formulas. If need be, you can even create layouts on different sheets in the workbook, as a template can contain as many worksheets as you need.
Remember, the main purpose of a template is for repeated use of a workbook layout. Keep this in mind when creating a template. Plan your layout, labels, and formats to make your templates comprehensive and complete.
When you have completed your design:
- Choose Save As from the File tab menu
- In the dialogue, enter a name for your template in the File Name text field.
- Display the Save As Type drop-down list near the bottom of the dialogue box
- Select the Excel template option. (You may have to scroll through the list of options to find it). This will save the file as filename.xltx.
- New templates will be automatically saved in the Excel Templates folder. You can choose another folder to save your templates in if you wish, but if you do, you will need to choose the New from Existing option when creating files from the template.
Unit 7 Practice Activity for Excel course London
- Open Practice Group Sales 2.xls from the Practice Files folder
- Copy the qtr1 sheet to another workbook, and close Practice Group Sales 2.xls.
- Edit the copied sheet so it could be reused to enter figures for each quarter.
- Save the file as a template named Quarterly Sales template.
Some general FAQ's:
Learning & Development Resources
Blog
- How to: Calculate your age in days and whole years in Excel
- 15 Excel Keyboard Shortcuts worth knowing