98.7% Of all customers recommend us, we're so confident about our results we publish all reviews and stats
View Live Stats View Reviews![]() Previous article Next article
Previous article Next article![]()
![]() Visio articles
Visio articles
 Formatting Shapes In Visio With The Keyboard And Mouse
Formatting Shapes In Visio With The Keyboard And Mouse
Thu 23rd June 2011
The mouse opened up a whole new world for computer users as drop down menus allowed easy access to various features of an application, shapes could be pulled out to make basic drawings and check boxes and radio buttons could be clicked to state our preferences. Pretty soon the mouse was king of the hill, but there was one area where the keyboard would always be called upon: the shortcut key. And in Microsoft Visio, the F4 key
Let us assume you have dragged a selection of shapes onto the page to represent the desks in an office. Your initial task is to arrange all of the shapes loosely so that you know how everything will fit. When you are happy with this you can go into finer detail.
Perhaps you feel that the outline of the desks is too heavy and you would like to apply a line of lighter weight. Here is where the F4 key comes into its own.
Select one of the desks and adjust the line to a more suitable weight. When you are happy with this, hold down the Ctrl key and select the other desks on the sheet. With all of the desks selected, press F4 and the same line weight will be applied to each of the shapes you selected.
It should be noted that this will only work with a single formatting function, and that will be the last one you applied. For example, you could not apply a fill colour and adjust the line weight together using the F4 key, as it would only perform the last piece of formatting you applied. To demonstrate this point, you could try this simple experiment.
Drag a few shapes onto your page. Select one and apply two formatting features, say a fill colour and then a line colour. Select your formatted shape and the hold down the Ctrl key and select the others. Press F4 and you will see that only the last formatting you applied, in this case the line colour, has been applied to the shapes. To change the fill colour, or to apply any other formatting, you would have to repeat the process from the start.
A way to quickly add multiple formatting features to shapes is to use the Format Painter tool, which is the brush shaped icon on the standard toolbar. Using the Format Painter, you can add as much formatting as you wish to one of your desks, be it fill colour, line colour, line weight or whatever, and then repeat all of those formatting features on each of the desks in turn.
Simply format one of the desks until you are happy with how it looks and then double click the Format Painter icon (double clicking is important: a single click will only format a single shape, whereas a double click will format multiple shapes). Now as you click on each of the desks they automatically take on the formatting of your original. When they are all formatted, click on the Format painter icon to switch it off, or press the Esc key.
Whether you use the mouse or the keyboard, there are some excellent short cuts in Visio. This is good news when you consider the amount of shapes and text that occupy a page in a typical Visio document. Getting to know these shortcuts would certainly help in your development towards mastering this versatile application.
Author is a freelance copywriter. For more information on visio training in london, please visit https://www.stl-training.co.uk
Original article appears here:
https://www.stl-training.co.uk/article-1751-formatting-shapes-in-visio-with-keyboard-and-mouse.html
London's widest choice in
dates, venues, and prices
Public Schedule:
On-site / Closed company:
TestimonialsMorgans Hotel Group
Assistant Front Office Manager Karolina Kuczkowska Excel Intermediate Great content Maps Medical Reporting
MST Case Handler Priti Pindoria Building Confidence and Assertiveness at Work Was very personal to peoples own goal and obhective whether its work and personal life Shell
Project Coordinator Emma Garvey Project Intro Intermediate It has been realy informative and helful, thank you. The trainer is such a knowledgable and patient tutor and a great chap all round!Wish he could be with us every day! Thank you |
Clients
![]()
![]()

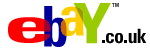
![]()






PUBLICATION GUIDELINES