98.7% Of all customers recommend us, we're so confident about our results we publish all reviews and stats
View Live Stats View Reviews![]() Previous article Next article
Previous article Next article![]()
![]() Excel articles
Excel articles
 Find Out Your Age In Days With Excel
Find Out Your Age In Days With Excel
Thu 23rd June 2011
If you would like to see how many days have passed since you came into this world, make three column headers; say from B2 to D2, with the headings, "Name", "DoB" and "Days". It is worth giving the columns headers because after you have done your own lifespan, there is a good chance you will want to type in those of other people. Fill in your relevant details in the first two columns. In the Days column, type in the following:
=today()-C3
C3 is the cell containing your date of birth. When you press Enter, you will get what looks like a totally random date, but fear not, this is just Excel's unique way of processing date information. With that cell selected, go to Format and click on Cells. You will see that the selection "date" is highlighted, and this is how Excel is currently displaying the values inside that cell. Click on "general" and the numbers change to exactly how many days have elapsed since you were born.
You can verify this by creating a fourth column with the heading "Age". Directly below this, in cell E3, type in the following:
=D3/365
This will divide the number of days since you were born by the number of days in a year (I assume Excel takes leap years into account in this calculation). When you press enter you will see exactly how old you are with the number of years, followed by a decimal point to show the fraction of the current year that has passed since your last birthday. It is a simple operation, but one which provides interesting information that you might want to try out on others.
This is where Excel's time saving functions kick in. As you have a queue of family and friends eagerly seeking the number of days they have been alive, you will be pleased to learn that the process of calculating their lifespans is not as drawn out as your initial effort.
For the first person in the queue, type in their name and date of birth in the designated columns, then in the days column, go to the cell above that already has been converted to the number of days, and drag the solid black square at the bottom right corner down into the cell below. This will automatically change the contents of the cell to the number of days lapsed since their date of birth. Similarly, in the age column, pull down the bottom corner of the pre-formatted cell above and the age of that person will appear without having to type in a formula.
Of course, you could type in another formula to divide the number of days you have been alive by 24, to see the number of hours you have been alive, and then...
But I think that days are enough. This is one of the many ways that Excel can perform a useful function that is interesting and sometimes downright fun. This same process can be used to obtain information in other areas that have a date column, such as who is the longest serving employee in the office, or an ex-smoker can seek encouragement by calculating how many days it is since they last had a cigarette. This is one way of using Excel outside of the standard information storage of everyday spreadsheets. The good news is that there are many more similar functions just waiting to be discovered.
Author is a freelance copywriter. For more information on excel courses in london, please visit https://www.stl-training.co.uk
Original article appears here:
https://www.stl-training.co.uk/article-1749-find-out-your-age-in-days-with-excel.html
London's widest choice in
dates, venues, and prices
Public Schedule:
On-site / Closed company:
TestimonialsBoundless By CSMA
Senior Account Executive Kirsty Cameron Clark Excellent Account Management Yes, everything was delivered in a great way and lots to think about The Spirit Pub Company
CRM Manager Excel Intermediate Really enjoyed the course. Found it incredibly useful and covered everything I needed at this stage. Will really help me with my work, saving me time and allowing me to carry out greater analysis. Britton Price Ltd
Service Desk Manager Katrina London Excel Introduction Brilliant Sandy was a brilliant teacher. Feel more confident using Excel. |
Clients

![]()
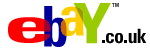

![]()






PUBLICATION GUIDELINES