98.7% Of all customers recommend us, we're so confident about our results we publish all reviews and stats
View Live Stats View Reviews![]() Previous article Next article
Previous article Next article![]()
![]() Visio articles
Visio articles
 Make Perfect Alignments With Snap To Guides And Gridlines In Visio
Make Perfect Alignments With Snap To Guides And Gridlines In Visio
Tue 26th April 2011
Even with computer technology the human eye cannot be relied upon to be precise. Pulling out a perfect square or circle using grab handles is no easy task as, what might look like a perfectly round disc is actually some way out. Once again artificial aids have come to the rescue, as holding down the Shift key while pulling out such shapes will keep them in proportion.
One application that often relies on perfect alignment is Microsoft Visio, but again help is at hand in the form of the snap to function. This handy feature takes all of the guesswork out of aligning shapes as they snap into place with a rather satisfying jump.
To activate this feature, go to tools and select 'Snap & Glue' from the list. This will open a dialog box in which you should select the general tab. In the 'Currently Active' column check the snap box and this will activate the 'Snap To' menu. The ruler subdivisions and grid boxes are checked by default, as are those of shape geometry, guides and connection points, although these last three are slightly different from the guides and gridlines we are dealing with here.
With the snap to function switched on, any shape that is dragged onto the grid will move in small stages as it is automatically snapped to the gridlines. As long as this function is active it will be impossible to place a shape between the gridlines, as Visio will automatically snap it to the next one available. The effect is rather like holding a paper clip close to a strong magnet; it snaps onto it every time. Snapping to gridlines is an ideal way to align shapes perfectly and easily, as when they are in position, simply releasing the mouse button will drop them onto their snapped on gridlines
'Snap to Guides' is another box that was checked in the 'Currently Active' column. This works on exactly the same principle as snapping to gridlines, but with a slight difference. By clicking on the ruler and dragging, a guide will be brought onto the grid. Shapes can then be snapped to it in the same way as they attach to gridlines.
By default when a shape snaps to a guide it will also glue to it. This means that if the guide is moved the glued on shape will move with it. A small red square in the edge of the shape that is about to be snapped to the guide indicates that the shape will be glued when attached. On releasing the shape the handles that are in contact with the guide will turn red, again to indicate that they have been glued into position. Going back to the 'Snap & Glue' dialog box will allow you to deselect the 'Glue' option and the guides can be moved independently, without dragging any attached shapes with them.
This is the fundamental difference between snapping to guides and gridlines. Snapping and gluing to guides allows the movement of multiple shapes by dragging the guide they are glued to. When snapping to gridlines it is the shapes themselves that must be moved.
Using the snap to function allows us to create diagrams with shapes that are perfectly aligned and equally spaced. It is one of those features that is relatively easy to get to grips with, but which has many uses. Microsoft Visio is jam-packed with similar features that can have you producing professional looking diagrams without a ruler or a compass in sight.
Author is a freelance copywriter. For more information on visio courses for beginners, please visit https://www.stl-training.co.uk
Original article appears here:
https://www.stl-training.co.uk/article-1646-make-perfect-alignments-with-snap-guides-and-gridlines-in-visio.html
London's widest choice in
dates, venues, and prices
Public Schedule:
On-site / Closed company:
TestimonialsCTS Corporation
Technical Lead Gerard MCafferty Excel Advanced - Formulas & Functions Course content was well balanced for group in attendance Electrosonic
Audio Visual & Multimedia Manager Project Management - Framework & Processes I thought the trainer was very good at explaining in an understandable language! He was happy to slow down or speed up as required and happy to answer any questions throughout. Queen Mary University London
Portering & Postal Services Manager Helena Desousa Developing Personal Impact & Building Productive Relationships You are doing it right |
Clients
![]()
![]()
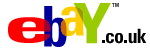

![]()






PUBLICATION GUIDELINES