98.7% Of all customers recommend us, we're so confident about our results we publish all reviews and stats
View Live Stats View Reviews![]() Previous article Next article
Previous article Next article![]()
![]() Word articles
Word articles
 Start Page Numbering Afresh By Inserting A Section Break
Start Page Numbering Afresh By Inserting A Section Break
Mon 25th April 2011
The arrival of the typewriter made things easier for twentieth-century writers such as George Orwell, Ernest Hemingway and Alan Sillitoe, but attempting a lengthy work was still fraught with setbacks. Mistakes usually resulted in the sheet being pulled from the machine and a fresh one inserted. Editing hard copy with notes written in the margins could be messy and confusing, and the only way to back up work was to use carbon paper.
Towards the end of the millennium, however, the word processor took over and modern-day works, such as those by J K Rowling and Ian Rankin, were composed with all of the benefits that electronic typing brings, such as on-screen editing, cut and paste and automatic page numbering.
Page numbering in Word is a pretty straightforward operation; simply go to insert and select 'Page Number', then choose the desired settings. There are, however, some documents in which the pages are numbered in such a way that page one is not actually the opening page. There may be a few pages containing a title page, publication details, acknowledgements, a table of contents and perhaps a foreword before page one of the actual document. These pages are technically known as front matter, while those that make up the main document are known as body matter. At the rear of the book there are pages that might contain an appendix, a bibliography and an index. These pages are known as back matter.
Inserting a section break into a Word document will allow the user to start page numbering from anywhere. Before looking at how we can insert a section break into a document, it is important to highlight the differences between a page break and a section break.
A page break will add the next consecutive page and retain the formatting of its predecessor. This is particularly useful when you come to the end of a chapter and the text is only so far down the page. Inserting a page break will start the next chapter at the head of the following page. Even if you go back and add more text to a chapter, the page break will remain intact.
A section break allows the user to format the document in a different way. So if we had a document with several pages of front matter before the body text, inserting a section break would allow us to number the front matter in, say, Roman numerals (i,ii,iii etc), and then switch to standard Arabic numerals for the body matter.
To insert a section break in Word 2007, and to start numbering your pages from the fourth page of the document, first set aside your three pages of front matter. You can do this by typing the name of what will be on that page and then pressing Ctrl + enter to create a page break. For example, on page one you type "Publication details", then a page break. On page two you type "Contents", and insert a page break. On page three you type "Acknowledgements" and insert a third page break. This will bring you to what Word will call page 4 of 4, but this is where you want page one of your document to be.
With your cursor below the page break on page 3, select 'Breaks' from the 'Page Layout' tab. From the section breaks sub-menu, select 'Next Page'. As the screen information says, this will insert a section break and start the new section on the next page. This has now split the document into two sections; the first three pages make section one and page four starts section two.
Click on the header of page four and this will open the header section. The header section on page four will say "Section 2", while if you scroll back the headers on the previous pages will say "Section 1". You can now enter the page numbers to start from page 4, but first you must switch off the 'Same as Previous' button, otherwise whatever you type in your section 2 header will be repeated in the section 1 headers. The button to click is marked link to 'Previous' and you will find it in the design menu in the header and footer tools tab (You should also switch off the link to previous button for the footer at this stage).
Now with your cursor in the header of page four, go to 'Page Number/Current Position' and your page number will appear on page four only. Highlight this page number and return to 'Page Numbering' but this time select 'Format Page Numbers' and click the radio button that says 'Start At', and enter the number 1. Click OK and you should see the number 1 on what Word is calling page 4 of 4.
Page and section breaks are yet another useful tool at our disposal in Microsoft Word. There are so many things to learn about this remarkable application that lifts it way above basic word-processing. If the aforementioned Jane Austen could be brought back to life and given a demonstration of how the modern novelist works using Microsoft Word, the chances are she would swoon just like one of her heroines.
Author is a freelance copywriter. For more information on word courses, please visit https://www.stl-training.co.uk
Original article appears here:
https://www.stl-training.co.uk/article-1634-start-page-numbering-afresh-by-inserting-section-break.html
London's widest choice in
dates, venues, and prices
Public Schedule:
On-site / Closed company:
TestimonialsFox Williams LLP
Financial Controller Jess Mcgriskin Power BI Modelling, Visualisation and Publishing The course was fantastic! Thank you so much for the very helpful session, it was really informative and felt comfortable asking questions. Please could you let me know how I can use Financial Dates relating to our May-Apr year end? StepStone Global
Team Assistant Rosanna Royds Excel Intermediate Honestly cannot think of anything to improve on - was very good. Euroship Services Ltd
Asst Marine Personnel Manager Lyn Moses Excel Intermediate I have stumbled through Excel for many years but this Course managed to make sense of what I already know and give me an idea how to improve for the future. |
Clients
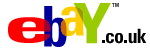
![]()
![]()
![]()







PUBLICATION GUIDELINES