98.7% Of all customers recommend us, we're so confident about our results we publish all reviews and stats
View Live Stats View Reviews![]() Previous article Next article
Previous article Next article![]()
![]() MS Project articles
MS Project articles
 How To Create A Custom View In Project
How To Create A Custom View In Project
Sat 23rd April 2011
If you've used the many different tables in Project and the Gantt chart view, did you know you can create your own custom view in Project? This can consist of the Gantt chart and any table of your choice. The table you use and the Gantt chart can also be customised, and the combination can be saved as a named view. The benefit is that the original Gantt chart view is not changed, but you can change the custom view as much as you like to suit your needs. This article explains how to create a custom view in easy steps.
Custom views in Project are only stored in the particular project file by default. However you can use the project organiser to make a custom view available for all your project files, but more of this later.
Creating a custom Gantt Chart view
With a project file choose the view option and select "More Views". In the More Views panel choose New. You can create a single view like the normal Gantt chart and Table Entry view, or a combination view with a split. In this article we'll create a single view, so choose this option. In the View Definition panel choose the Gantt Chart for the screen option and the Table Cost in the table section. We don't want to group tasks, so in the Group box we need to choose No group. For Filter choose all tasks. Give the view a name, tick the checkbox "Show in menu" and click OK to finish. Now you'll see the new view in the left hand navigation bar.
Editing the custom View
Now you can change the features of the Gantt chart and/or the table in the custom view without affecting the main Gantt chart view. To do this first select the new view. This should display the Gantt chart and Costs table. You can edit the Gantt chart formatting, for example to change how tasks display, by right clicking on the Gantt chart background, and selecting Bar Styles. In the Bar Styles panel ensure the label Task is selected and then change the displayed bar formatting as required. In the lower part of the panel you'll see sections for Start, Middle and End. Try altering some formatting for the middle section, for example by adding a vertical hash effect, and change the colour, then click OK to complete. The displayed Gantt chart will now show the revised task bar formatting.
Formatting changes can be made in this way to suit a printer or to emphasise particular task bars or to emphasise some other feature displayed on the Gantt chart.
The Costs table can also be edited. For example you can add new fields or hide existing ones, or add a calculation field. For example you may want to add a WORK field to the Cost table so that you can monitor assigned work to tasks without having to change the table. To do this, right click on any field heading in the displayed Costs table and choose Insert Column. In the Column Definition panel choose the required field in the Field Name pop down, such as WORK, give it the same title, and click OK to finish. Now the Costs table includes the WORK field which will auto populate. Then save the current project file. The edited Gantt chart and table views are saved within the file.
Making a custom view available to all project files
Once the custom view is created and saved within a file, it will only show when that particular file is opened. However you can use the Project Organiser to copy it to the global template and thus make it available to all existing and new project files. To do this, ensure the project file containing the custom view is open. Then choose Tools, Organiser. In the Organiser panel ensure the View tab is selected. On the right hand side you'll see the views in the currently open file which should include your new view. Select it, then click the Copy button to add it to the Global.MPT file. To test this, close all open project files, then create a brand new file, or open an existing file. The new view should show in the left hand view bar.
Interested in finding out lots more about Microsoft Project? A really effective way is to attend a training course. There are many available offering hands on practical training in Project to different levels, and can help users really boost their Project skills.
Author is a freelance copywriter. For more information on ms project training courses, please visit https://www.stl-training.co.uk
Original article appears here:
https://www.stl-training.co.uk/article-1624-how-create-custom-view-in-project.html
London's widest choice in
dates, venues, and prices
Public Schedule:
On-site / Closed company:
TestimonialsPetrobras Europe Limited
HR Team Alyssa Tatiana Cruz Monni Word Advanced Dennis is a very enthusiastic trainer and provided us with a lot of useful short cuts and hints which will help us become more efficient in what we use MS Word on. Very good trainer. CIPD
Phillip Thompson Dreamweaver 8 Introduction Course content very good but a lot to take in quickly. Trainer excellent. QBE Insurance Group Limited
Underwriting Assistant Lorna Campbell Excel Introduction Jens was amazing. He made what I thought would be a boring training course into something really enjoyable! |
Clients

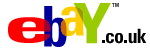
![]()

![]()






PUBLICATION GUIDELINES