98.7% Of all customers recommend us, we're so confident about our results we publish all reviews and stats
View Live Stats View Reviews![]() Previous article Next article
Previous article Next article![]()
![]() MS Project articles
MS Project articles
 Save Time By Linking Tasks In Microsoft Project
Save Time By Linking Tasks In Microsoft Project
Thu 24th March 2011
Let us assume we are looking at the sub tasks for the work to be carried out in the lounge. We have allocated the time for the three tasks as follows: two days to strip off the old wallpaper, one day to fill, sand and prepare the walls and another two days to hang the new wallpaper. All of these tasks have finish-start dependencies, in that none can begin until its predecessor has been completed.
Then some good news arrives. Our initial plan to spend two days stripping the wallpaper with a wet sponge and a scraper is revised as we have procured the loan of a steam stripper. This will cut the time taken for this task in half and we enter this new figure of 1 day in the duration column. On the Gantt chart, the bar for this particular task will shorten accordingly as the new duration time is entered. This now shows a gap of inactivity of one day between completing the wallpaper stripping and starting the wall preparation, but don't plan that seaside picnic just yet.
We will, of course bring the other tasks in the group back by one day so that the wall preparation begins immediately after the stripping is completed. This creates the inconvenience of bringing the start date of the remaining tasks forward so that they start on the completion of the previous task. This may not appear much of a chore in our scenario, but on a bigger project with many tasks, bringing all of the start dates forward individually would be a task in itself.
This is where linking tasks makes our lives a great deal easier. Project can link our three tasks so that when we enter our new duration for the stripping, the start dates of the following tasks are automatically brought back so that the continuity of the project is not interrupted.
To link a number of tasks in a project simply select them and click on the Link icon on the ribbon, which is in the form of three chain links. The time durations for each of our tasks will now be linked by a series of small arrows.
What if we take the scenario above in reverse and the duration is doubled as we start with a steam stripper, but it breaks down and we have to switch to the time-consuming scraper? Increasing the duration of the stripping task by one day would push all of the linked tasks forward accordingly so all of our start dates would remain in synch.
Selecting which tasks we want to link and which ones we want to leave untouched is a simple process. Our project consists of three main tasks, decorating the bar, the snug and the lounge. The snug and the lounge are pretty straightforward and so we want to link the tasks in each of their sub-menus. The bar, however, is not quite so straightforward as the whole bar is being ripped out and there are several tasks going on simultaneously. Therefore we do not want to link the tasks in the bar sub-menu.
To choose which tasks we do want to link, we expand those sub-menus containing the tasks we want to be linked (lounge and snug) and we collapse those we do not (bar). We then move our cursor to the title at the head of the Task Name field. This will change to a black, downward pointing arrow and clicking once will highlight everything in the Task Name field. We click on the link button and all of the tasks on display will be linked, but those in the collapsed menus will be excluded from the linking process.
Linking tasks is another simple process that saves a lot of time and effort, in the planning of your project. And with unforeseen circumstances often causing disruption to a project, it can be a godsend. Explore the world of Microsoft Project and see how linking tasks can keep your project on track.
Author is a freelance copywriter. For more information on microsoft project training, please visit https://www.stl-training.co.uk
Original article appears here:
https://www.stl-training.co.uk/article-1565-save-time-link-tasks-in-microsoft-project.html
London's widest choice in
dates, venues, and prices
Public Schedule:
On-site / Closed company:
TestimonialsECOM Agrotrade Ltd
Logistics Celine Bisson Excel Intermediate I thought the trainer Jens was brilliant. I am not very good at Excel so sometimes I was a bit lost as I got signed up in the intermediate course but I think it is only due to my knowledge which are not brilliant. Jens was great and very enthusiastic, nothing I would change Project Manager Meher Shergill Excel Intermediate Excellent. Paul was very engaging and made excel training interesting and enjoyable. QBE Insurance Group Limited
Underwriting Assistant Lorna Campbell Word Intermediate Dennis was excellent - very patient and great at explaining things. Fantastic session - very helpful. |
Clients
![]()
![]()
![]()
![]()
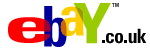






PUBLICATION GUIDELINES