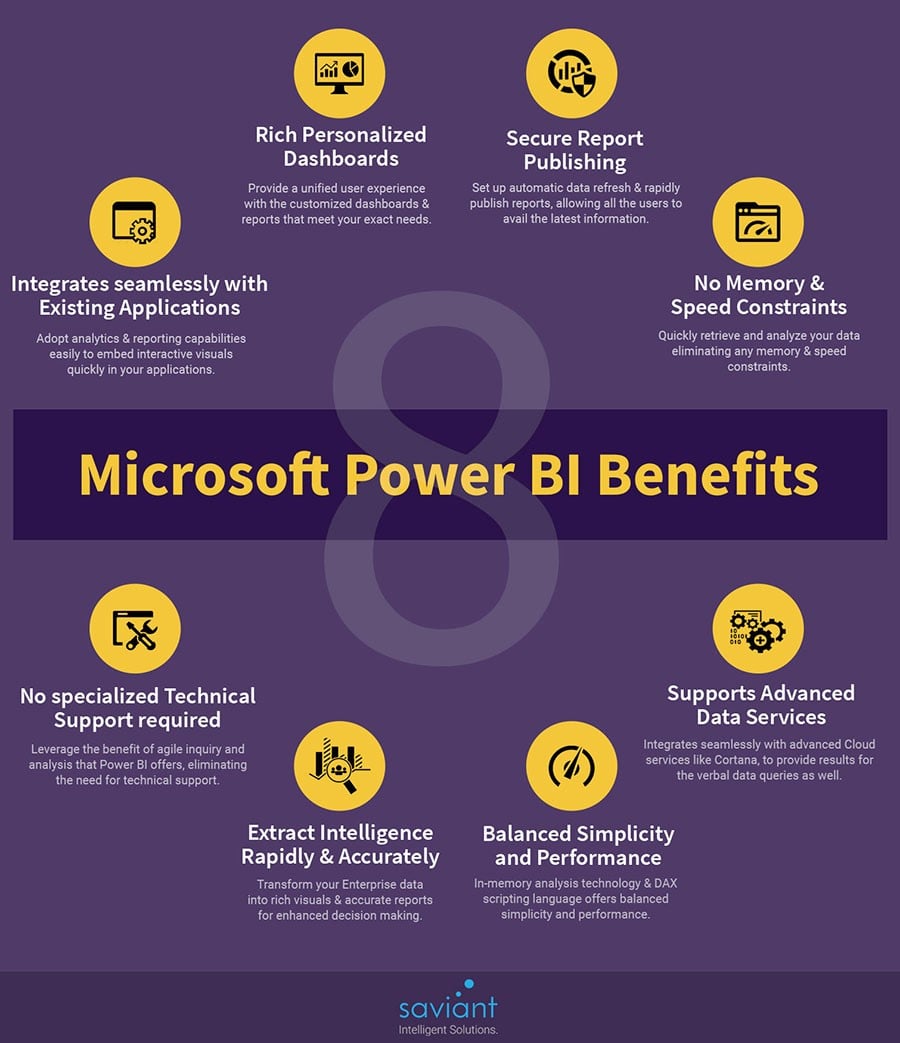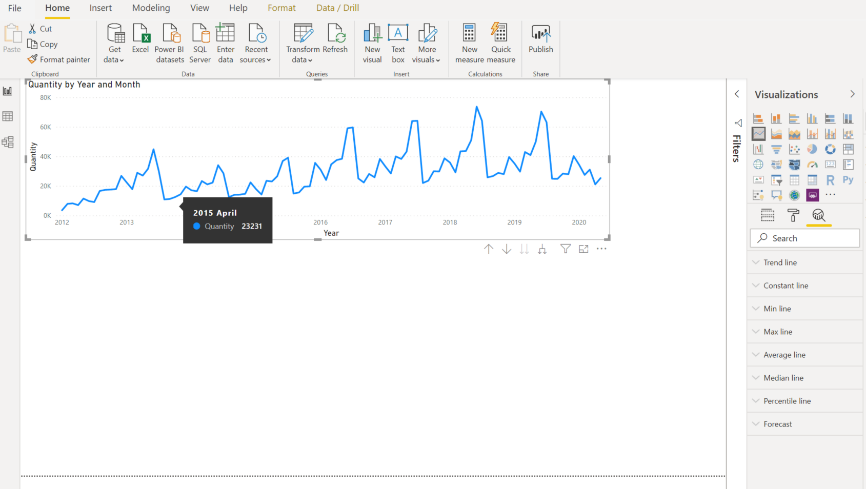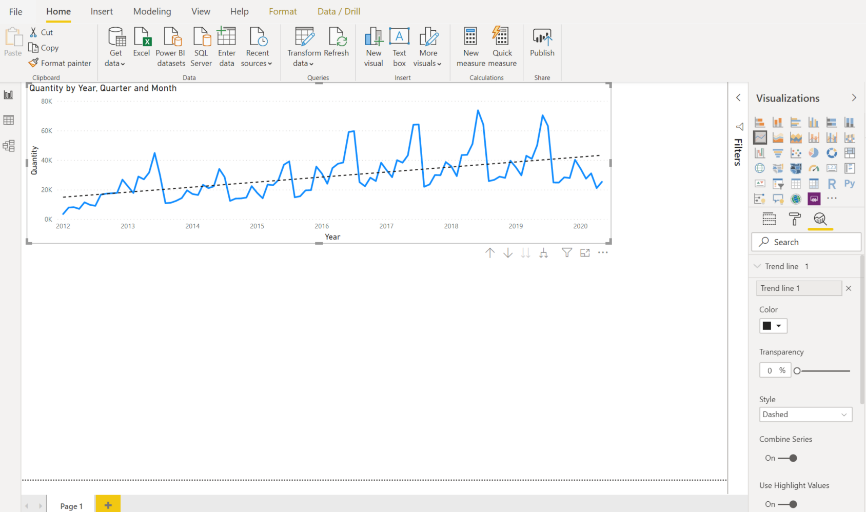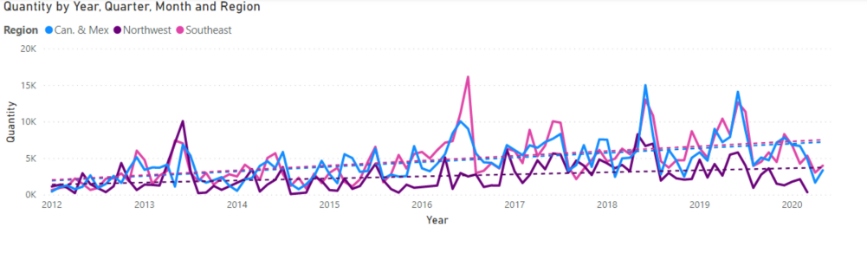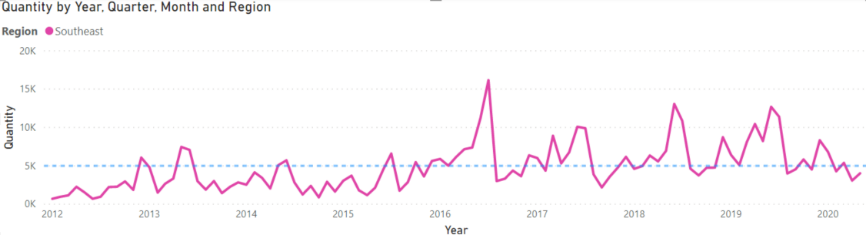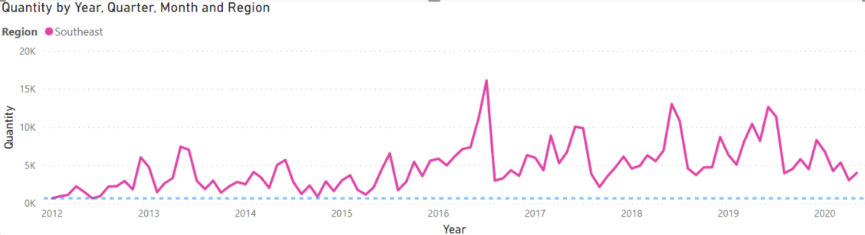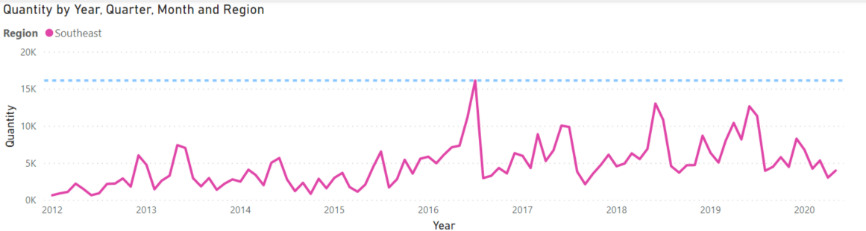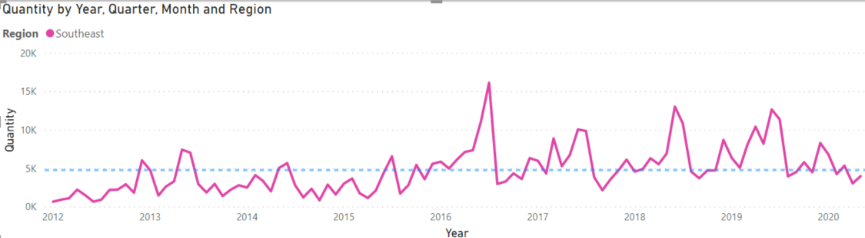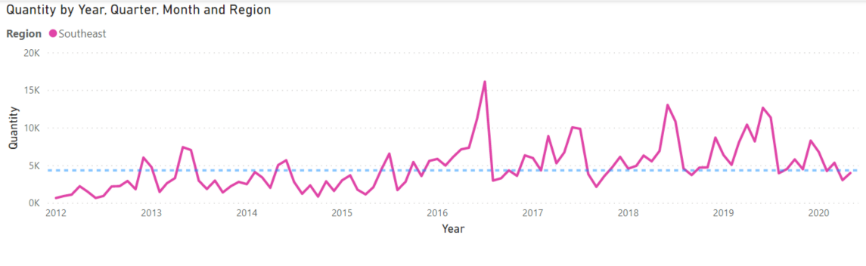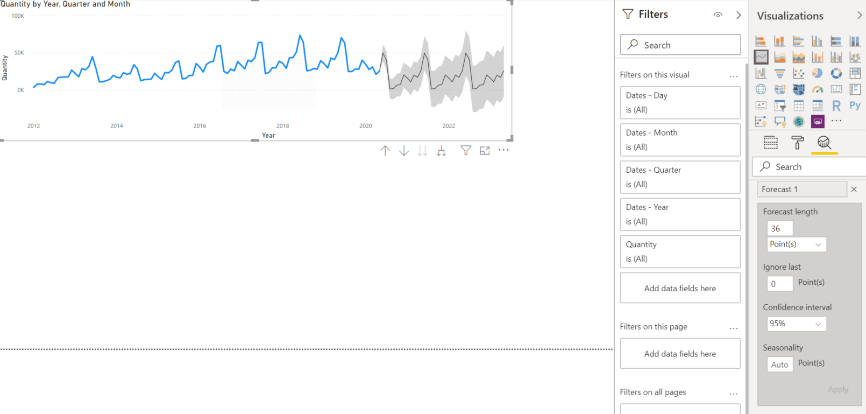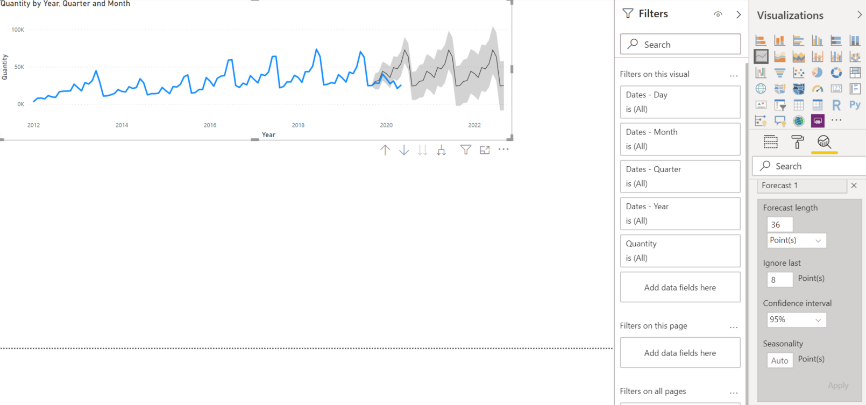A lot of people out there think that the story of Power BI is too good to be true.
Here is a list of the reasons that we think you should consider Power BI as a self-service and/or Enterprise Business Intelligence Solution.
It’s like the new Microsoft
Microsoft have not been the best at listening to traditional customer concerns, however they have consistently delivered world-class business software for many years. Under Satya Nadella’s leadership and James Phillips (head of business applications), Microsoft are changing the landscape of BI software and they look set to dominate this space for the next decade.
Power BI is built from the ground up on SAAS heritage
Built by the crack team who developed the SAAS for Power BI from scratch.
Power BI is built from the ground up on SSIS heritage
Another part of the puzzle that Microsoft have mastered on their first attempt and Microsoft have already proven that it is winning in this space.
Power BI can virtually ingest data from any source
Power BI can easily connect to any on-premise data or cloud data sources such as Google Analytics or Salesforce.com
Power BI is highly compressed
The data in Power BI is 600% more compressed meaning a 1GB database compress down to 85MB
Power BI has a brand-new visualisation engine
Microsoft have built a brand-new HTML 5 compliant visualisation engine – i.e. if it’s a global map and you want to see your country/region’s sales figures, just click on that country for the stats to be revealed. Gone are the days where specialist report writers are required.
Power BI has open-source visualisations
Developers can easily copy and reuse an existing visualisation. They’ve delivered some amazing quality visuals and they’re only getting started.
Power BI is built for Excel users – but it’s not excel
This is self-service BI at its best. The only company that can improve on the UI for the business user community is the same company who built and gave us excel.
Power BI is in the Cloud
The whole of the world is moving to the cloud. Power BI was originally built with the cloud in mind – and the prime fear of security for those not yet in the cloud can be laid to rest with the industrial levels of security in place.
on-premise only? No problem
Not every organisation out there is ready to move to the cloud so there is also a Power BI product that allows a company to keep their data on-premise.
Learn more about how to embrace the power of Power BI on one of our training courses, or look out for part 2 of this blog…