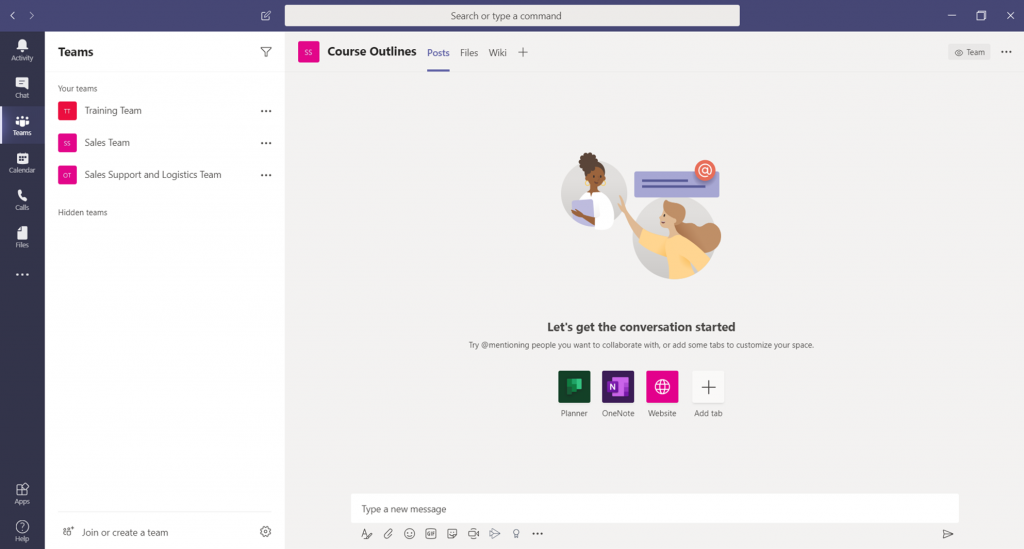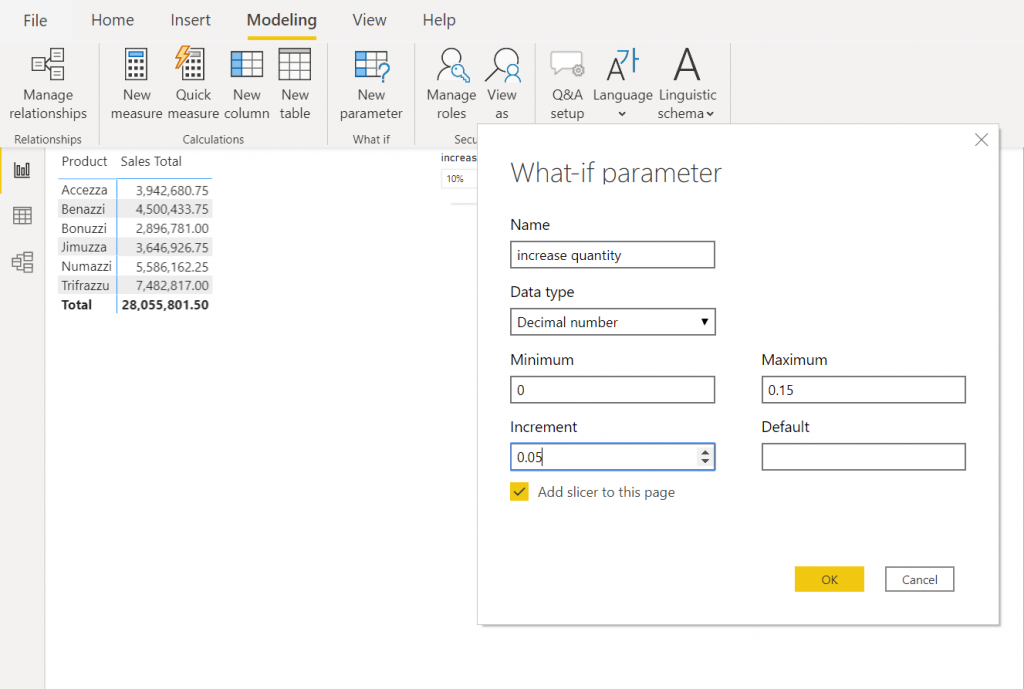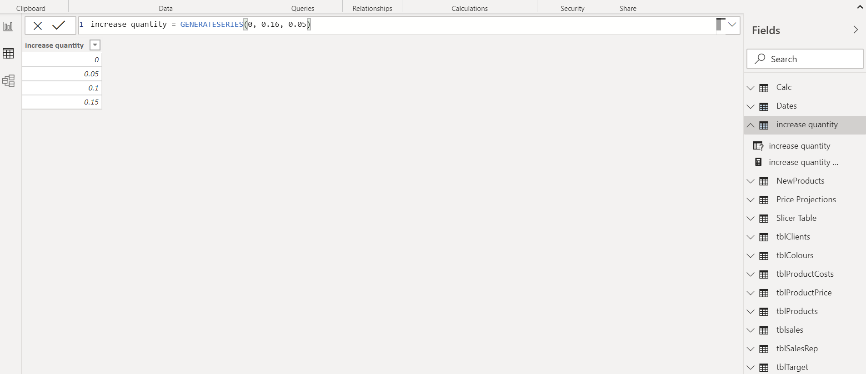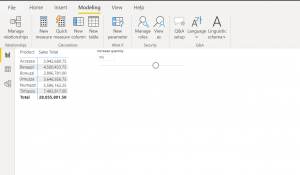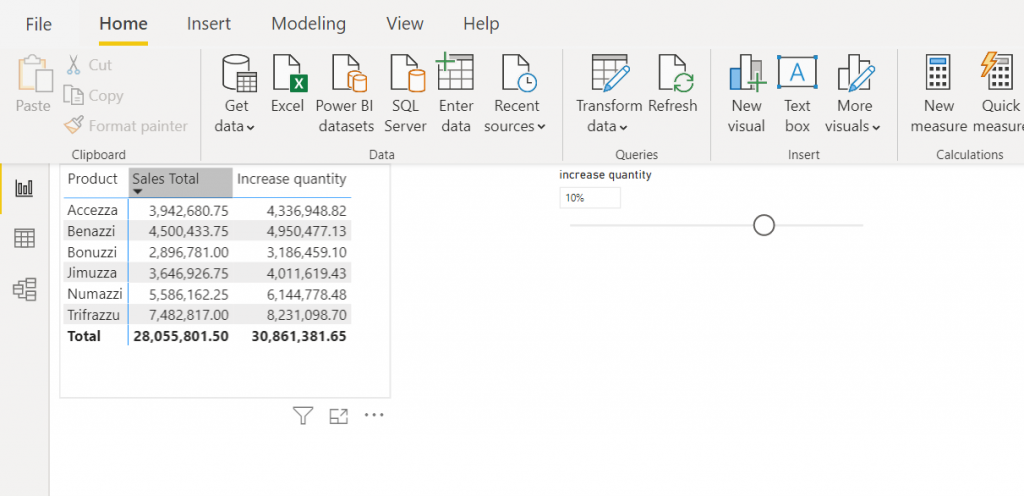If you’re working from home and not using MS Teams to co-ordinate your efforts, you’re possibly not being as productive as you could be.
In this article learn more about Microsoft Teams and how this super-app could save you and your team not just time, but also probably a few headaches too!
1. Improve your communication via one interface
Manage all your work and communication from just one interface. The true power of MS Teams comes from the fact that you can bundle written communication, calls, video conferencing, file storage and file sharing all in just one program! What an amazing way to improve productivity.
Start by encouraging all your colleagues to place key project work in specific project folders in Teams. Not only can everyone access the files, but the corresponding project chat is also found in the same place, making it easy to refer to later. No more wasting time searching through multiple replied and forwarded emails to find what you want!
2. Collaborate more with your colleagues
Use the meeting feature of MS Teams to collaborate effectively by sharing your screen, which allows you to edit and update documents in real-time with multiple contributors. This increases transparency and reduces miscommunication mistakes, as people can talk through their rationale and methodology in real-time as they make the changes. If someone has any questions the control of the shared screen can be given to the questioner, and they can show their ideas and updates on the actual document.
3. Make your virtual meetings super productive
Location does not need to be an issue to hold productive meetings. No matter where everyone is based, all team members can attend and the video element (via webcam) makes it feel as if they’re in the room with you!
MS Teams has some useful video call features such as recording the meeting, sharing your screen and live captions. Even better, the meeting video is automatically stored in Microsoft Stream. This means it can easily be shared with those who couldn’t make the meeting, saving the time and pain of writing minutes.
[If you interact with the embedded video above and your browser is set to allow cookies, you agree for this 3rd party service to create and store local 3rd party cookies on your device.]
4. Access what you need over multiple platforms and devices
It is incredibly easy to link MS Teams to other apps. Imagine a synchronous hub for all your work, connected between not just different apps but also all your different devices. Sounds like heaven right!
Connect MS Teams instantly to other Office apps such as SharePoint, Forms and Excel. It’s also possible to connect to third party apps such as Hootsuite, SurveyMonkey and hundreds of others. This means for example, if you’re working on a survey, you can sync that into MS Teams and everyone in your team can have access to it via the MS Teams portal. Efficiency at its finest!
Summary
Working from home may be a shift from your normal work routine. However, that shift does not need to impact your productivity if you use MS Teams.
Learn more in our range of Office 365 training courses, from MS Teams to Sharepoint to OneNote.