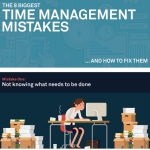Emails, emails and more emails – we’re bombarded by them almost constantly! We waste so much effort in Outlook taking time to read, time to organise, time to process and time to action.
Follow the quick steps below to embrace some of the fantastic features of Microsoft Outlook and learn to manage your email time effectively!
Delete or Ignore It
If you don’t need it, delete it straight away. If you don’t want to receive emails that are part of the same thread, then Ignore It. This moves future emails of the exact same thread to Deleted Items.
Do It and then File/Delete
If you can action in a couple of minutes then do it. Set a Quick Step to then move the email to a specified folder via a one click. Alternatively set a Quick Step to Reply & Delete, again via a one click.
Delegate It
If it’s not your area, forward to a colleague. Set a Quick Step that forwards the email to a colleague and then deletes it.
Defer It
If you can’t deal with it quickly, set a Follow Up flag for Today, Tomorrow, This Week etc and then find these quickly via a Search Folder.
Drag the email to the Tasks component on the navigation pane to create a task out of the email and set start and due dates. Alternatively, Quick Steps to create tasks from emails.
Create your own Categories and apply to messages which can be found quickly using Search Folders.
[If you interact with the embedded video above and your browser is set to allow cookies, you agree for this 3rd party service to create and store local 3rd party cookies on your device.]
Get Organised and Clean Up
Reduce emails by Cleaning Up conversations – this keeps the latest email with the email thread but moves the individual replies to Deleted Items.
Create Search Folders by keywords, project names, for follow up, categories, colleague names and more which enables you to find emails in super quick time in your mail box.
Add folders or search folders to the Favourites area to access quickly.
Use Rules to automate actions when emails are received. For example, set a rule for Automatic Replies so that responses to meeting requests (that don’t have content) are moved to Deleted Items.
Manage Actions with Tasks
Use Tasks for things you need to do for single or recurring tasks and set reminders. In many cases emails are actions, so turn these into tasks and reduce down your email inbox.
Try not to enter tasks on your calendar as this becomes overrun with actions.
Using Microsoft OneNote? Flag notes in OneNote and they will be displayed in your Outlook task list.
Don’t forget the Calendar
Enter appointments and meetings only on the calendar. Attach files into your meetings so you have everything together ready.
Use natural language for entering meeting dates quickly. For example, in the Start Time box simply type ‘tomorrow’ or ‘first Monday next month’, or ‘last Thursday in January’ and Outlook does the rest!
You can also enter a number of days and Outlook will work out the date.
Use shortcuts to display your calendar days. For example, select day view and press ALT+2 for the next 2 days, ALT+3 for the next 3 days and so on to ALT+0 which displays the next 10 days.
Summary
Taking the time to learn some simple techniques in Microsoft Outlook can save you a huge amount of time in organising and processing your emails!
If reading this has made you feel totally out of your depth, you may be interested in attending one of our Outlook training courses. Alternatively, check out our Microsoft Applications training or Productivity Programs for more areas to improve your efficiency at work!

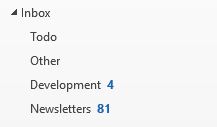
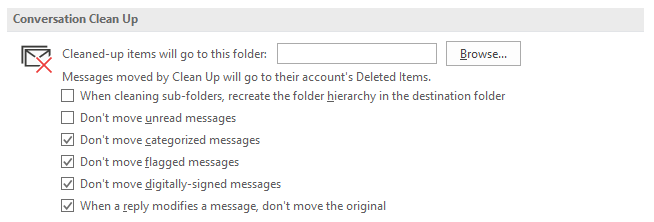
![The Evolution of Project Management [Infographic]](https://www.stl-training.co.uk/b/wp-content/uploads/2019/02/Evaluation-of-project-management-Copy-1024x426.jpeg)