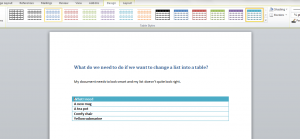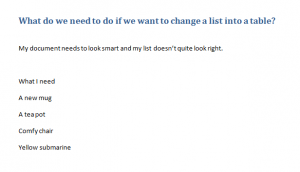Converting a list into a table for a better looking Word document
I make a lot of lists. They are useful for quick references within a text, and often I used to type a list and spend too much time making it all fit. This often left the list looking a bit scrappy, almost like it is hanging in the text, with no real place.
A table, however, has a much clearer status! It looks professional, stands out more, and helps the reader access the key information quickly.
So here is my sample document that needs a bit of help.
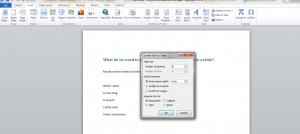
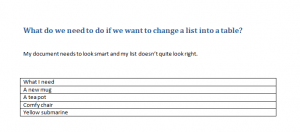
What I want to do now, is select the list and use the convert to table option. In Word 2010, I highlight the list, and then go to the Insert menu. I then select the table button, and from the drop down menu, I chose the convert text to table button. Fortunately for me, this defaults to the setting that fits.
I can then change the table to fit in with my document.
So the initial result is a rather plain, but tidy table.
But I’m going to jazz it up using the pre-set styles in the Design tab on the ribbon. So my table now looks like this…