If you often scroll through large Word documents to edit text, you could save yourself time by splitting the screen instead of scrolling backwards and forwards. This way, you can see two sections of your Word document on one screen – which can be useful, for example, if you are comparing your introduction to your concluding paragraph. Or cutting and pasting paragraphs to a different location in the document.
Using the Ribbon. The split screen button is found in View tab, in the Window options section.
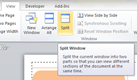
You can split a document into two sections on one screen by applying horizontal sections. This makes it much easier to cut and paste text from one section and apply it elsewhere in your document.
Your top and bottom pane work individually, and each pane with have its own ruler and scroll bars.
Alternative method. If you want to apply a split screen in a different way, there is a black line (like a minus sign) just above the vertical scroll bar.
I didn’t notice it before, it is that tiny, but once you spot it, you can quickly apply the split screen in a click and drag. Your mouse will change to a double-headed arrow so you can then apply the split where you want it to be. When you release the split box, there will be a horizontal split across the screen.
To remove the split screen
Hold your mouse over the split tab, then click and drag the tab all the way up or double-click the split box to refresh the screen to a single pane.
Compare two documents using a split screen
Make sure you have both of the files open.
Go to the view tab, and in the Window group, select the ‘View Side by Side’ button.
When you want to remove the ‘Side by Side’ view, click ‘View Side by Side’ in the Window group on the view tab, and your view will return to normal.
To get more out of this feature, take a look at our Word advanced course. For syllabus information see https://www.stl-training.co.uk/word-2010-advanced.php