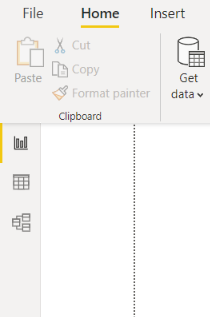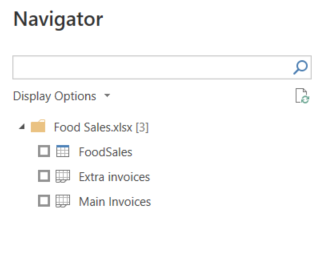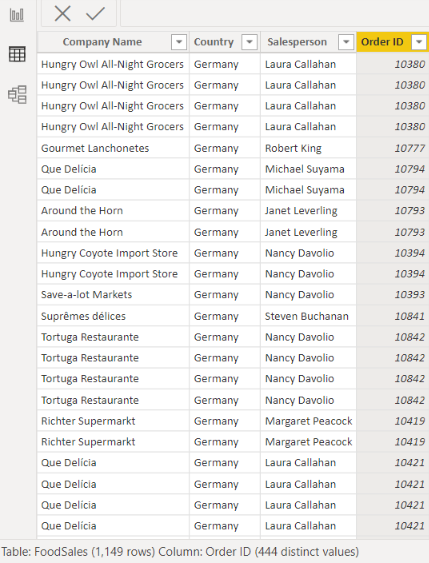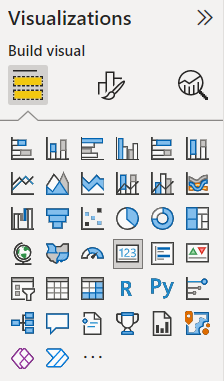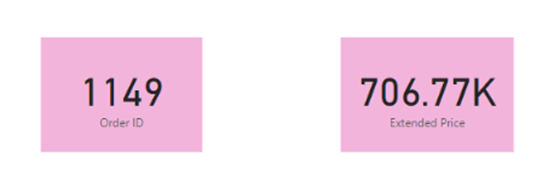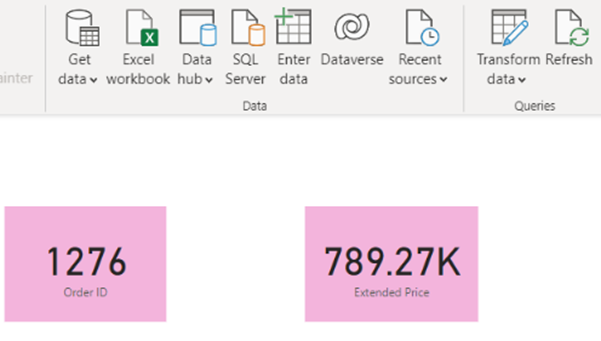Power BI desktop can easily connect to an amazing range of different sources. This allows you to always keep your reports updated whenever you add new records or original data changes at source. It also helps you to be more efficient and productive and saves a lot of time in the process. This article shows how to update Power BI reports using connections to source data.
What is a Data Source Connection and why is it useful?
Whenever you tell Power BI Desktop to ‘Get Data’, what you are doing is making a connection to the source data. Let’s say you had a monthly table in Excel detailing all the records for each order in June. You first connect to this Excel file in Power BI Desktop, load the data, then create your report visuals from this imported data. Once someone adds July’s orders at source, a simple ‘Refresh’ in Power BI Desktop will update the report to reflect the changes you have made. This avoids having to re-import your updated data every time it changes.
How to get started
- In the REPORT view of Power BI Desktop, go to HOME > GET DATA
2. Select ‘Excel Workbook’ from the top of the list and browse to your Excel file
3. This action brings up the following:
4. Select ‘FoodSales’, for example, by ticking the box. Note this gives a preview of the data selected
5. Click on the LOAD button below
This will make a connection back to the source data. This means any new data added to the source is instantly refreshable in the report
6. Go to the DATA view to see how many total orders there are:
From the ‘Order ID’ field highlighted, there are 1,149 orders in total
7. Go back to the Report View and select the ‘Card’ icon from the Visualisations pane
8. Click on the ‘Order ID’ field from the ‘Fields’ pane to show the total number of orders i.e. 1149 in the Card visual
9. Create another Card visual and drop the ‘Extended Price’ field inside to show ‘Total Extended Price’ i.e. 706.77K. The report should look like this:
10. Save the report and then open the Excel file outside of Power BI Desktop
11. Copy and paste new records below the original dataset. Save and close the file
12. In Power BI Desktop, go to HOME > REFRESH to update your report
Note that the 2 Cards have both updated to reflect the changes.
There are many other sources that Power BI Desktop can recognise e.g. online data, SQL, CSV, various databases, SharePoint. In all, there are around 60 different locations from which Power BI can ‘Get Data’. The great news is that they all use pretty much the same connection method as for Excel. Moreover, the vast choice in data sources gives you greater flexibility in being able to access your data wherever you store it.
Conclusion
Power BI Desktop’s ability to connect to many different data sources allows you to always keep on top of your latest figures in order to make those all-important business decisions and therefore become more productive. As you can see, then, it is quite easy to update Power BI reports using connections to source data.
For course details on the Power BI Reporting course at STL, please click on the link below:
https://www.stl-training.co.uk/syl/355/power-bi-training-courses.html
To see more articles on data connections, please click below:
Power BI Connections | List of Top 6 Data Connection Source Categories (wallstreetmojo.com)