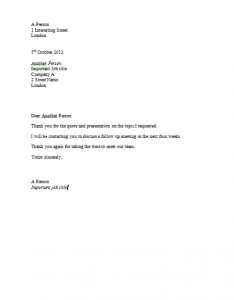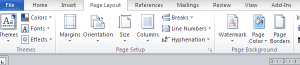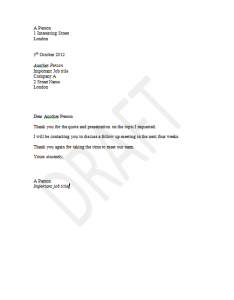Outline View
I didn’t use this at all in 2003, but in 2010, this view can help me to plan the structure of my document.
The Outline View allows me to insert headings for each section, including sub-headings, and even paragraph headings. This acts as the map of my document. Outline View is a great tool if you suffer from writers block when you see a blank white page in front of you – you can add the general outline and work on each section as you feel like it.
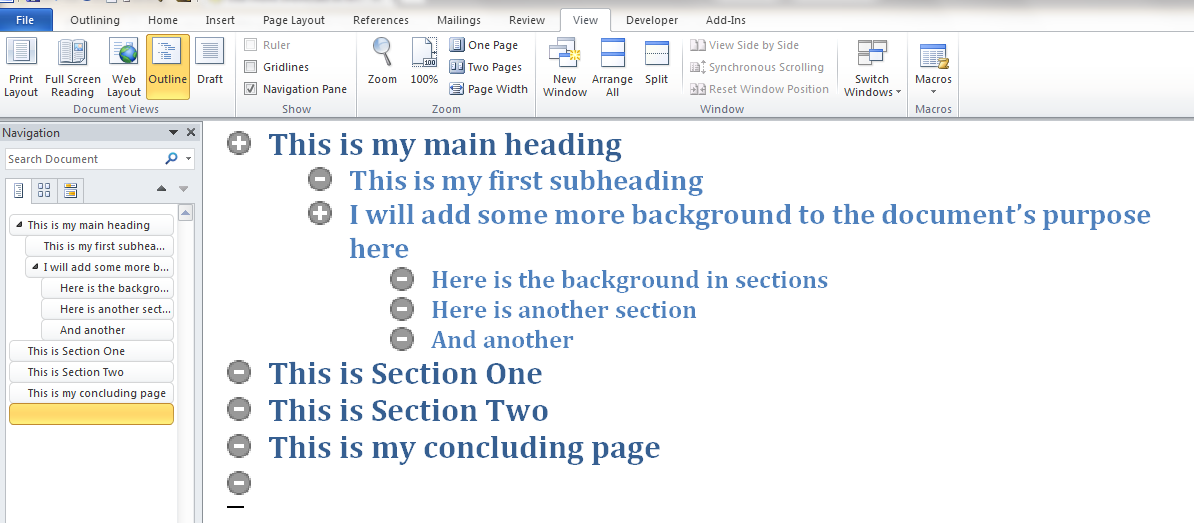
I can easily switch to other views, such as the normal view, to add content to my document and switch back to my outline to see how it is shaping up.
I like to add the Navigation pane to the Outline view. I can click on a heading in the navigation pane (extremely useful when working with a large document) and Word will take me directly to that section in the text.
This Outline View is also helpful when you have several team members working on the document with you. They can see the sections they need to contribute to, and the writing will flow far better if the contributor can see what comes before and after their section.
With the heading styles set, I can also benefit from the Table of Contents function. This is a great tool for navigating through large documents – both as a writer and as a reader.
In my upgrade to 2010, I’ve learned a lot of new things. One of them is that I was under-using Word’s tools when I was using Word 2003. Fortunately, I have been making the most of our Word Training Courses London. Perhaps you can too!