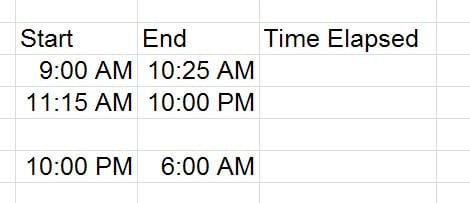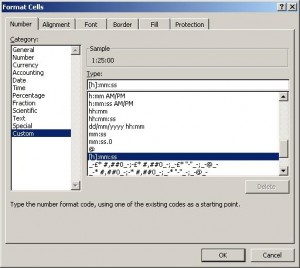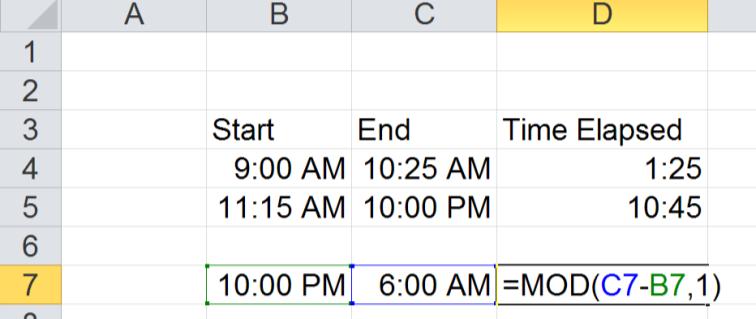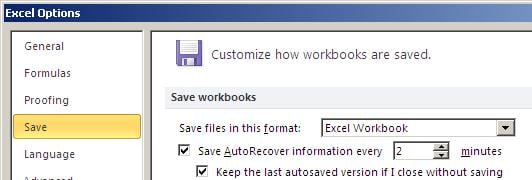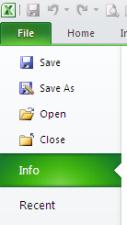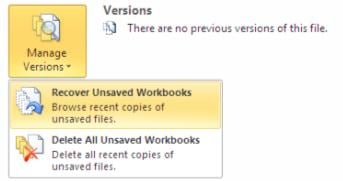One of the most asked questions during our Excel 2010 Training Courses in London has to be the subject of calculating times.
One important issue is how time values are typed in Excel. This should always be as
9:00 AM or 10:30 PM. There must be a colon separating the hours:minutes and if you are specifying AM or PM there MUST be a space between the minutes and the AM or PM.
In the example below we wish to calculate elapsed time.
The formula would be the later time minus the earlier time. E.g. 10:25 AM – 9:00 AM
The result will be formatted incorrectly. To format to show 1.25 you Select the Cell with the answer. Right-Click, From the context menu select Format Cells
Select Custom from the Category list, then choose the Type [h]:mm:ss
Note: You MUST select the format with the square brackets around the h.
Optional, you can remove the :ss from the end, unless you need to see the Seconds.
Click OK. This will display the correct format.
The other problem people on Excel Training Courses experience is when the time spans over midnight. This can give negative results. The secret is a function called MOD.
The last example from the above screen shot shows 10 PM from the previous evening and an end time the following day of 6 AM. The calculation would still be the later date/time minus the earlier one e.g. 6 AM – 10 PM
However, include this within the MOD function as below:
Type: =MOD(Latest time – Earlier time, 1 )
This will give the correct Hours/Minutes elapsed between the times.