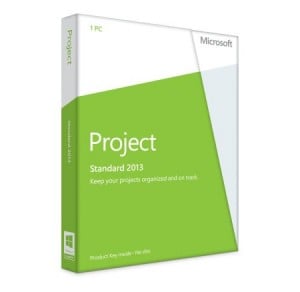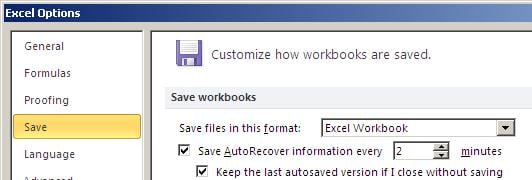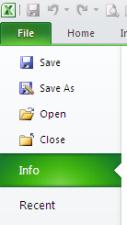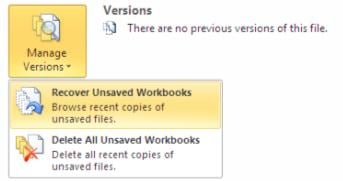A question that often arises with a newly launched version of an application is; Will the new file format be compatible with an older version? If you are a Microsoft Project user then this question is asked more often than with other Microsoft applications. If you have been sent a Project MPP file created in a later version of Microsoft Project and you are trying to open this file in an older version you may receive an error message informing you that this is not possible. Check below to determine if a converter for opening newer files is available to you.
|
Which Project version are you using? |
Which file version are you trying to open? |
Notes |
|
Project 2007 |
Project 2010 or 2013 |
No converter is available. If you received a Project 2013 file that you want to open using Project 2010 or Project 2007, ask the person who sent the file to first save it in the earlier Project file format. Alternately, you can install the free trial version of Project 2013, and then view the file, or save it to the earlier Project file format. |
| Note Once the trial version of Project 2013 has expired, it can continue to open and view project files, but it won’t be able to save them. | ||
|
Project 2003 |
Project 2007 |
There are two possibilities here.
|
|
Project 2003 |
Project 2010 or 2013 |
No converter is available. Ask the person who sent the Project 2010 or 2013 file to save the file first in the Project 2000-2003 file format. |
| Project 2000 or Project 2002 | Project 2007, 2010 or 2013 | No converter is available. Ask the person who sent the Project 2007 or later file to save the file first in the Project 2000-2003 file format. |
Find out more great advice like this with a Best STL courses on Microsoft Project training, London and UK wide.