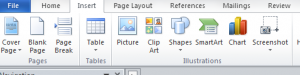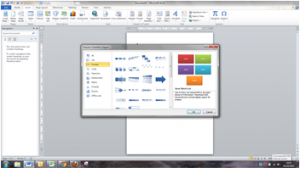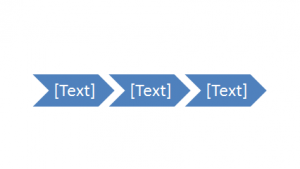In a previous job, I compiled meeting agendas and papers, which were subject to changes right up to the moment the meeting papers were sent out. This would mess up bullet point numbering in the agenda and in the meeting papers.
With many people working on the same agenda, I could have saved a lot of time, by using a template and sharing the document (rather than emailing versions backwards and forwards). Hindsight is a wonderful thing, but Word training is even better. In a recent Word Intermediate course, I learned some great new tips and techniques that could save me lots of time and frustration. Here is a couple of time-saving features.
Don’t reinvent the wheel – use a template
When you open a new document, take a look at the ready made templates that you can then customise.
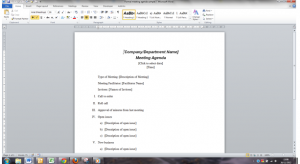
With a ready-made template, I have the content I need. I can now add my regular agenda items and save them to the template. So each time I create a new agenda, the regular items are already there.
Make the most of the Insert tab – Customise using Quick Parts and building blocks
I recently upgraded from Word 2003 and Word 2010 has opened up a whole new Microsoft world to me.
Building blocks are a quick to use, and save the repetition of typing the same information time and again. Here, I can set up everything from headers, footers, watermarks, page numbering, even the organisation’s logo. I can use these building blocks across all my meeting papers.
To create building blocks or use the library of those set up for me, I go to the Insert tab, Text section.
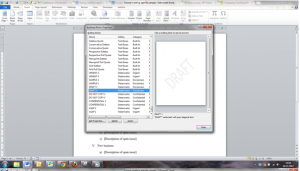
These are only two features that could save time and create a much better document. I’ll be experimenting with more of the things I learned on the Intermediate Microsoft Word course. If you want to know more about the Intermediate features of Word, take a look at https://www.stl-training.co.uk/word-2010-intermediate.php