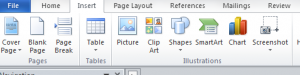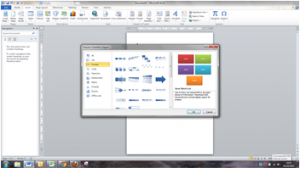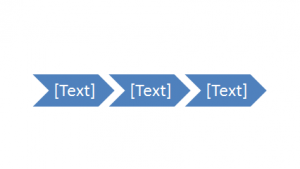You can easily add a professional look to a long document by adding different headers and footers on odd and even pages.
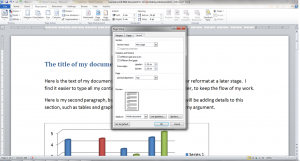
Go to Page Layout tab then select Page Set Up options. Choose the Layout tab, and tick the Different Odd & Even box and make sure you have selected to Apply to whole document box. Click OK.
Back in the document, you can click below the usual text and this brings up up the Header and Footer sections.
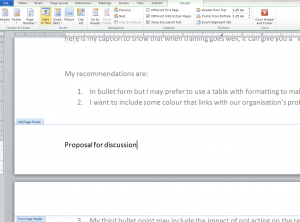
Type in the odd page footer. I’ve typed “Proposal for discussion”.
Scroll down to the foot of page two, where the box will be labelled Even Page Footer. I’ve typed in “Meeting date 8th October 2012” into this box.
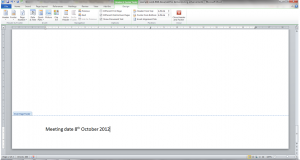
It is easy to close the header and footer dialogue by clicking back into the main body of the document.
Nice!
This is from a little snippet you can learn from a Microsoft Word Course London.