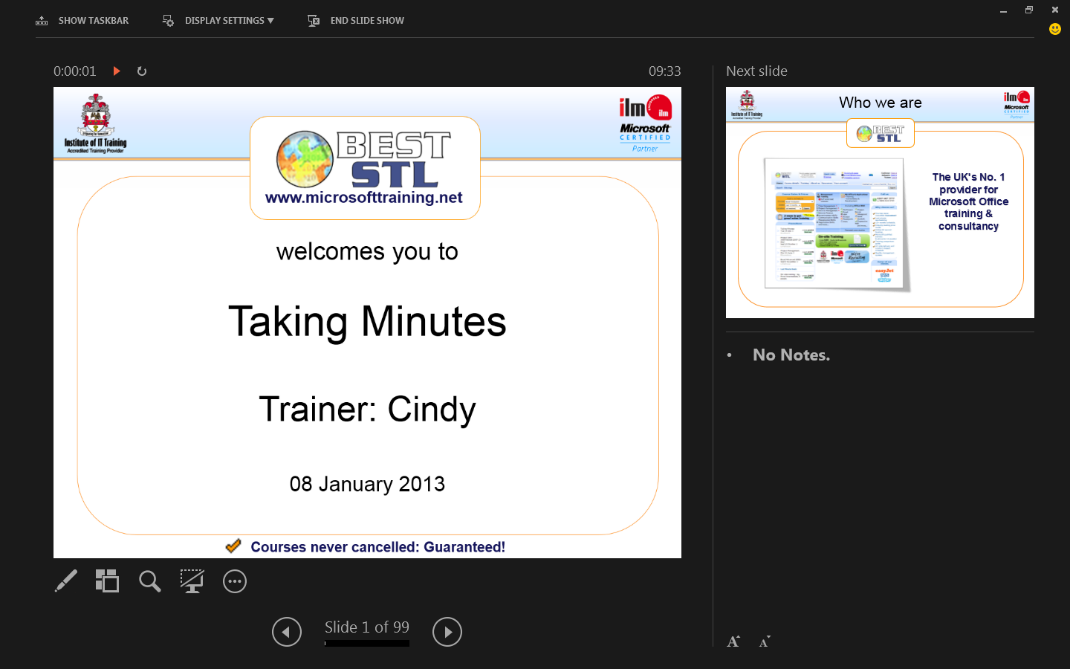In Excel 2013 the Quick Analysis feature has now brought Sparklines to the fore. Perfect for tracking performance over time, this new way of accessing them will give a quick insight into your data.
How to: Highlight some Excel data in a table and look for the Quick Analysis tag to float over the bottom-right corner of your selection. Put your mouse over this icon to explore the options.
For more tips and features on Excel 2013 and other versions, browse Microsoft Excel training courses from STL, available London and UK wide. With our instructor-led training, you’ll be able to manipulate your data in ways you never thought possible, helping you save time and money. Choose your preferred course ranging from beginner to advanced level.