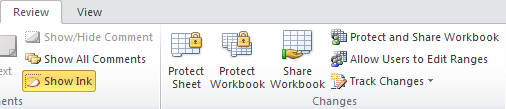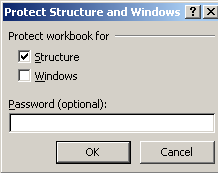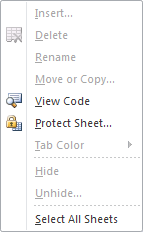We recently discussed, how to take back control of your spreadsheets by reducing “fat finger mistakes” and auditing errors, which can have huge cost implications to businesses. The Inquire add-in is another great tool for preventing these issues from arising and escalating in Excel.
The new tool can be accessed via the Inquire Tab in the ribbon and includes a number of useful functions:
- Workbook analysis
- Workbook relationship
- Worksheet relationship
- Cell relationship
- Compare files
- Clean Excess Cell formatting
- Workbook passwords
These seven functions are simple to use, many providing visualisations to help better understand the information.
We all know Excel for being data driven, however, visualising things often makes this mass data easier to understand, take for example recommended charts & graphs or all new quick analysis techniques.
A few of our favourite Inquire features include:
- Cleaning excess formatting, including formatting in blank cells which bloats file size and contributes to poor performance in Excel.
- The ability to compare two workbooks, highlighting cells that differ. This is particularly useful during an audit.
- Being able to visualise the relationships between cells. Understanding the audit trail of how a figure came to be is a great way of maintaining the integrity and accuracy of the data.
How to: Enable the Add-in through File > Options > Add-Ins, from the Manage drop-down choose COM Add-Ins > Go. Tick Inquire and click OK.
To use it select the Inquire Tab in Ribbon > Choose function
For more tips and features on Excel 2013 and other versions, browse Microsoft training Excel courses from STL, available London and UK wide.