It’s easy to fall into a habit, and manually type in a formula and copy and paste it within a worksheet. If so, you may not be getting the most out of the Formula tab on the Ribbon. From here, you can save yourself time by using Excel’s ready made formulas using Functions.
The Formulas tab has the regularly used calculations and set them up as functions in 12 different categories. So you have these at your fingertips to apply to a range of cells that you specify.
The 12 categories include: financial, date and time, maths and trig, statistical, database, text, look up and reference, logical, information, engineering, cube and compatibility.
Each of these categories has a drop down list with a selection of common functions, ready for you to apply to your selected cells.
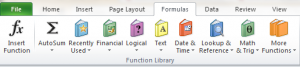
For example, if you need to calculate the cost of loans, or interest, yield and depreciation, you can access these functions via the Financial Function.
If-then statements are in the Logical Functions – so you can analyse data setting up logical statements, setting out whether a value is true or false, or using AND or OR.
If you regularly want to work out averages, minimums, maximums, or interest rates, these are stored in the Statistical Functions.
To get the most of Excel’s functions, it is worth exploring what the Formulas tab has to offer. An excellent way to find out more and learn how to use them is to attend a Microsoft Excel training course, so you can see what is available and practise using them before using them on your own live data. From Intermediate Excel to Advanced and beyond, our courses cover Formulas and Functions in more detail https://www.stl-training.co.uk/microsoft/excel-training-london.php