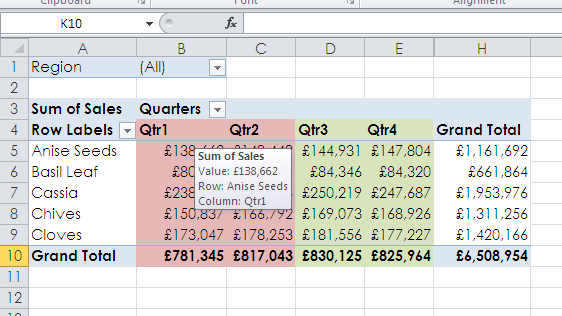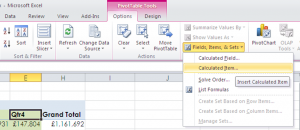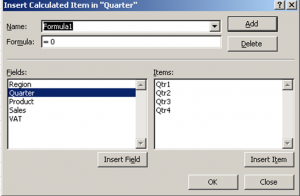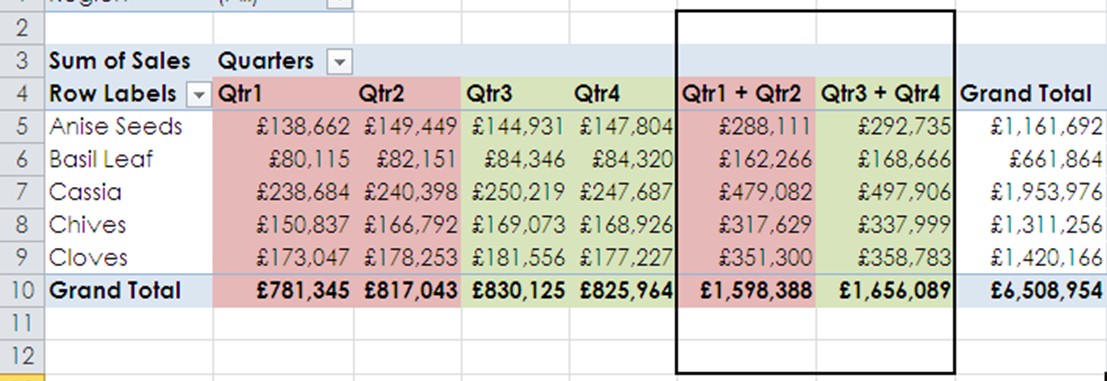This is a quick function to try out and can add a bit of fun to a worksheet.
I’m creating a worksheet listing different forms of marine life for a quiz for some children visiting the local aquarium.
It will make the screen look more inviting if I have a photo behind the worksheet to go with the theme.
I create a new file, and go to the Page Layout tab, and select background.
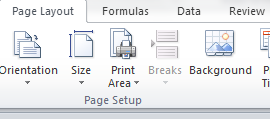
I can select one of Microsoft Pictures Library to make this super-quick (the kids are waiting…)…brilliant, I’ve found a jellyfish.
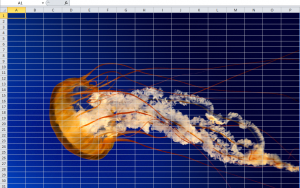
The background is quite dark, so I will change my font colour to silver using the Home tab
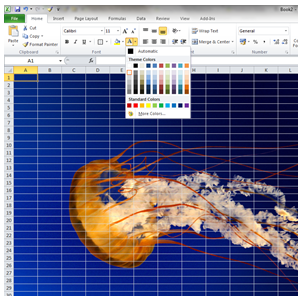
The children may be a tad young to come along to Excel courses, but we can still help them learn about marine life by using Excel with our helpful little jellyfish. https://www.stl-training.co.uk/microsoft/excel-training-london.php