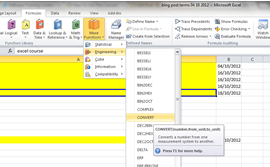Error checking is part of Excel’s auditing tools. It is set up to check your formulas for errors.
Like spellcheck, the Error checker tool won’t necessarily find all errors, but it is a useful auditing tool as it works through your document to flag up the errors it spots.
In the Formula tab, you have the Formula Auditing section. The Error checking tool is included here.
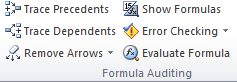
The and it has options available to you, to tick what error checking rules you wish to use.
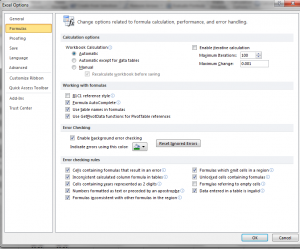
In this dialogue box you can select the Enable Background Error Checking, which, like spellcheck, will run in the background as you work.
You’ll know it has found an error as you get a green triangle in the corner of the cell. A discreet reminder that you need to check something. This is called a smart tag, and by clicking on this you can now address the issues that the error checker has found.
When it finds an error, It comes up with a help menu (similar to Spell check when it suggests options) so you can work through systematically.
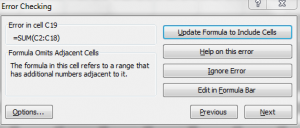
If you find spellcheck useful, it doesn’t take too much of a leap of faith (perhaps a mere shuffle) to make the most of the background help with your formulas.Tick the boxes and let it do the work. For more advanced techniques covered in our Excel courses take a look at what we can help you with.