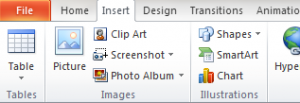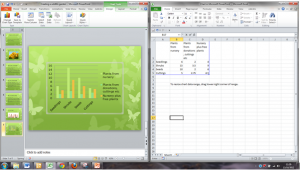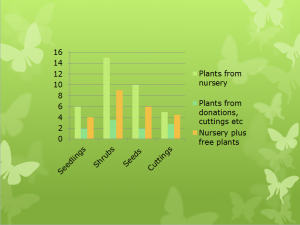You can save yourself time scrolling across your Excel documents by wrapping text in column headings.
It’s easy to do, takes a few seconds and improves the way you can move through and use your Excel worksheet.
Here is a worksheet where better use of column format could help.

I have used autofit to make the titles fit into the columns, but the titles are taking up lots of space. There has to be a better way…oh, now wait…there is! I can wrap the text in the column headings, so the focus is on the contents in the cell, not on the width of the column.
I select the entire row A1, and right click. I then select format cells, and click Wrap Text.
Under Text alignment, select the Vertical text box and select Top.

Now, for each column I can amend the column width and height manually using click and drag.

Simple touches, like improving the look of and Excel worksheet, makes it easier to use. If you add Excel worksheets within a Powerpoint presentation, making sure that the column headings are readable is key. Using the wrap text option can help you do this. You can get more out of Excel and Powerpoint, take a look at what more you can do with https://www.stl-training.co.uk/microsoft/excel-training-london.php