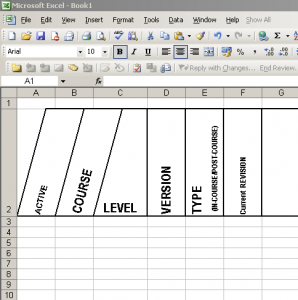The following examples use the INDEX and MATCH worksheet functions in excel 2010 to find a value based on multiple criteria.
Example 1: Data in Columns
Method 1
- Start Excel.
- Type the following data into a new worksheet:
A1: Part B1: Code C1: Price D1: Find Part E1: Find Code A2: x B2: 11 C2: 5.00 D2: y E2: 12 A3: x B3: 12 C3: 6.00 D3: y E3: 11 A4: y B4: 11 C4: 7.00 D4: x E4: 12 A5: y B5: 12 C5: 8.00 D5: x E5: 11
- To retrieve the price for part y with code 12 and return the value to cell F2, type the following formula in cell F2:
=INDEX($C$2:$C$5,MATCH(D2,IF($B$2:$B$5=E2,$A$2:$A$5),0))
- Press CTRL+SHIFT+ENTER to enter the formula as an array formula.The formula returns the value 8.00.
- Select cell F2, grab the fill handle, and then fill down to cell F5 to retrieve the price for each part and code combination.
Method 2
A second method yields the same results but uses concatenation instead. The following sample formula may be better for matching data against more than two criteria because it does not require nested IF statements. This method is identical to Method 1 except that you replace the formula in step 3 with the following formula:
Example 2: Data Arranged in Rows
Method 1
- Start Excel.
- Type the following data into a new worksheet:
A1: Part B1: x C1: x D1: y E1: y A2: Code B2: 11 C2: 12 D2: 11 E2: 12 A3: Price B3: 5.00 C3: 6.00 D3: 7.00 E3: 8.00 A4: Find Part B4: y C4: y D4: x E4: x A5: Find Code B5: 12 C5: 11 D5: 12 E5: 11
- To retrieve the price for part y with code 12 and return the value to cell B6, type the following formula in cell B6:
=INDEX($B$3:$E$3,MATCH(B4,IF($B$2:$E$2=B5,$B$1:$E$1),0))
- Press CTRL+SHIFT+ENTER to enter the formula as an array formula.The formula returns the value 8.00.
- Select cell B6, grab the fill handle, and then fill right to cell E6 to retrieve the price for each part and code combination.
Method 2
A second method yields the same results but uses concatenation instead. The following sample formula may be better for matching data against more than two criteria because it does not require nested IF statements. This method is identical to Method 1 (under Example 2) except that you replace the formula in step 3 with the following formula: