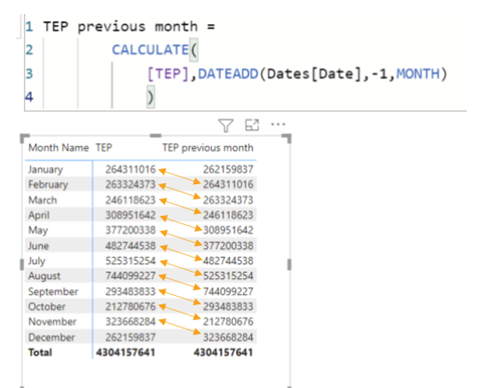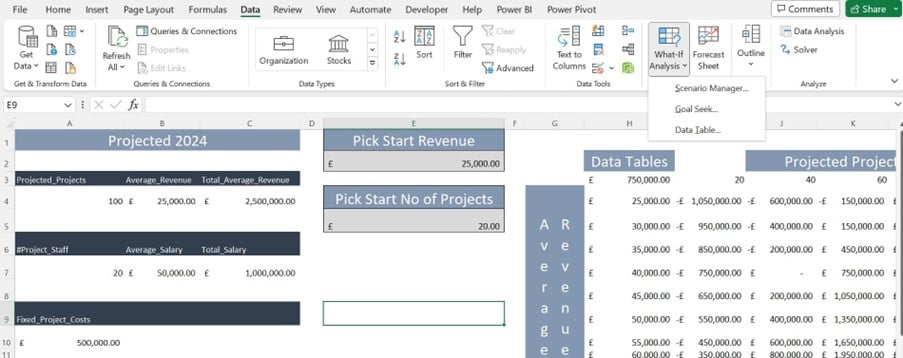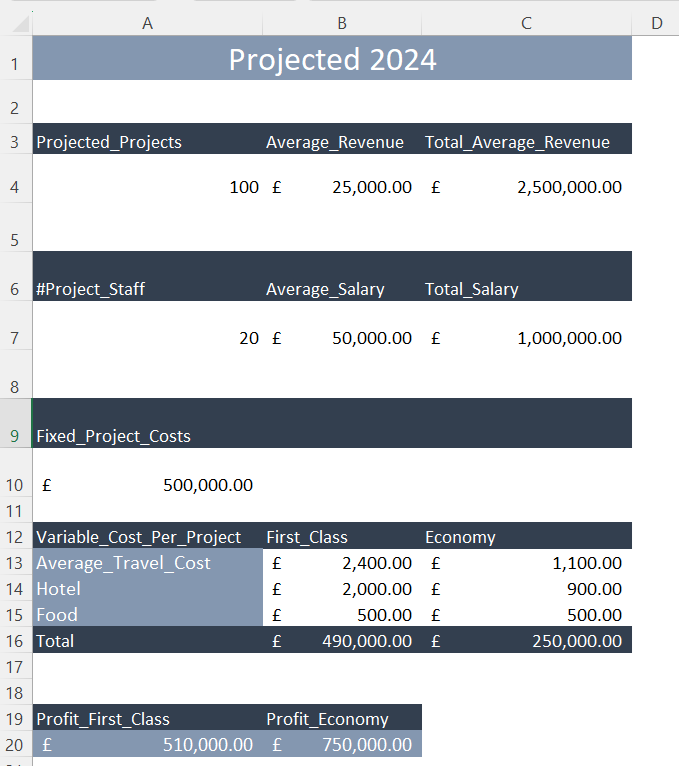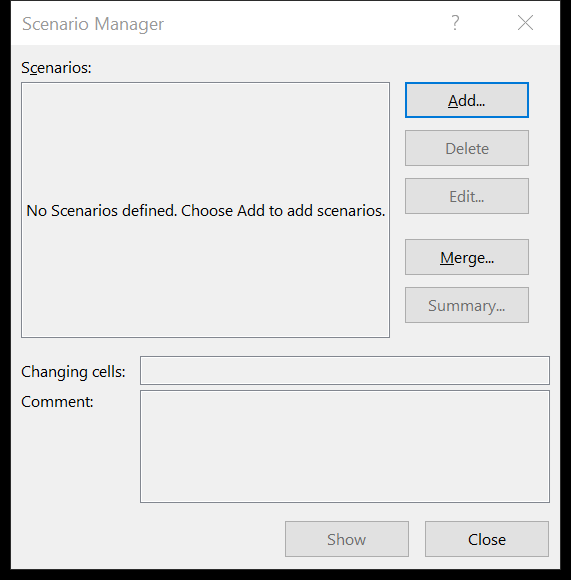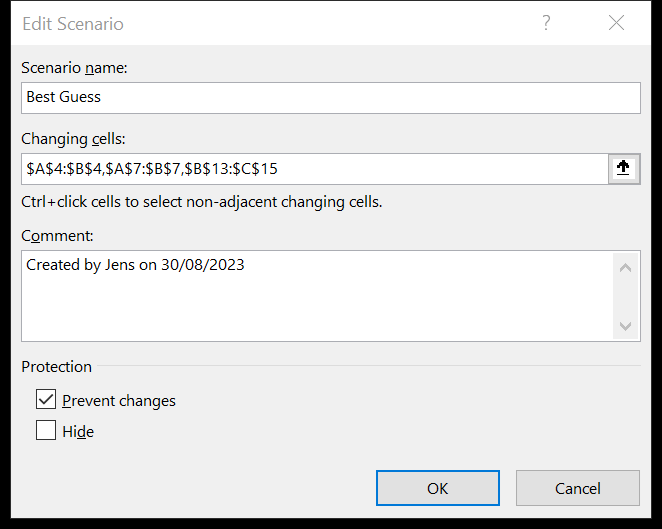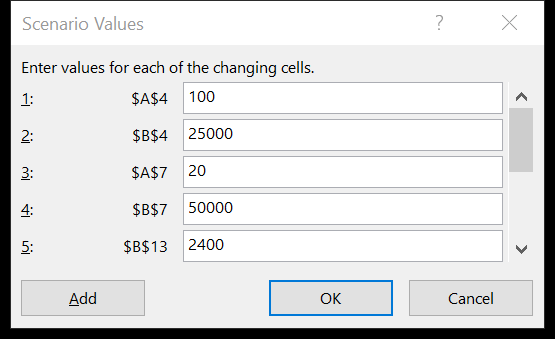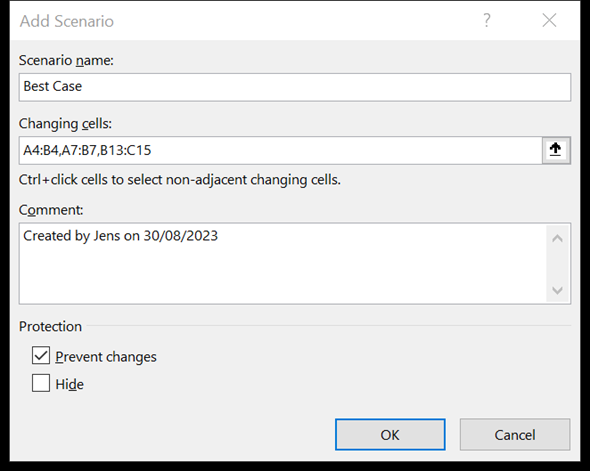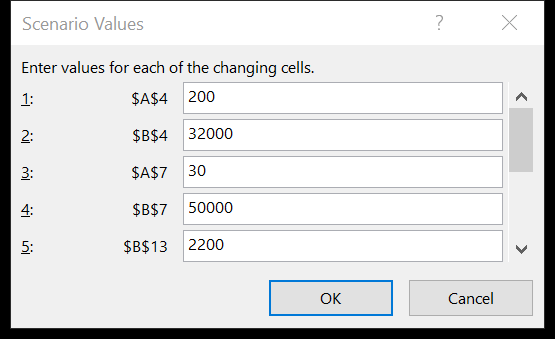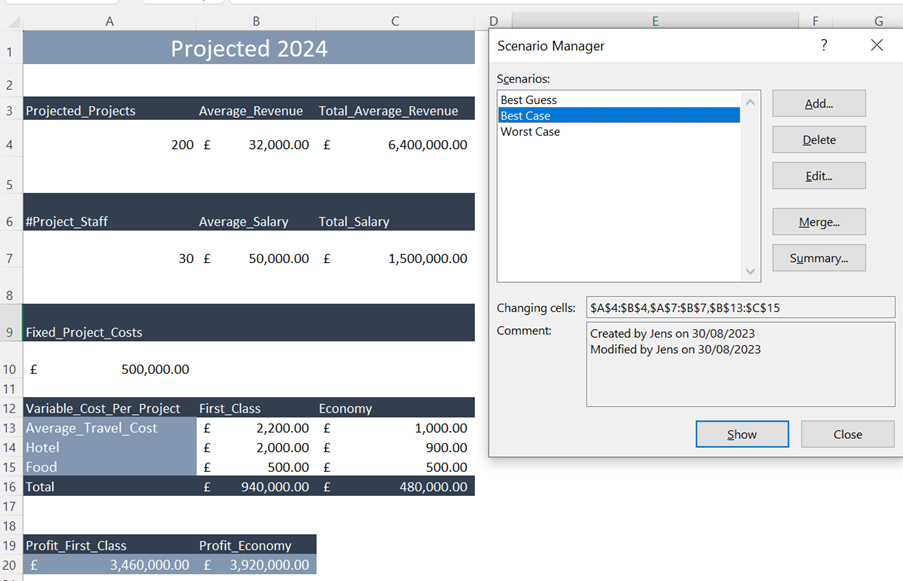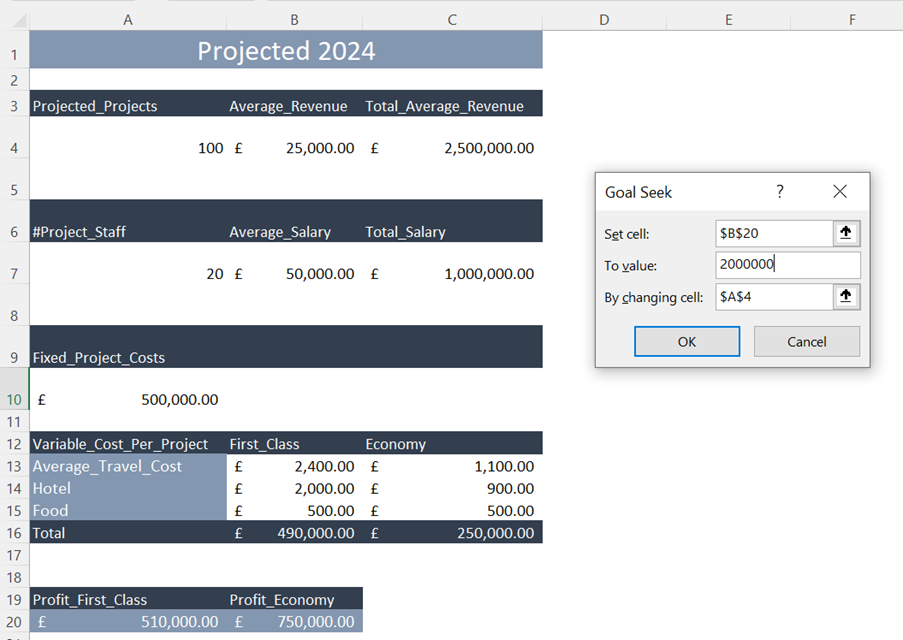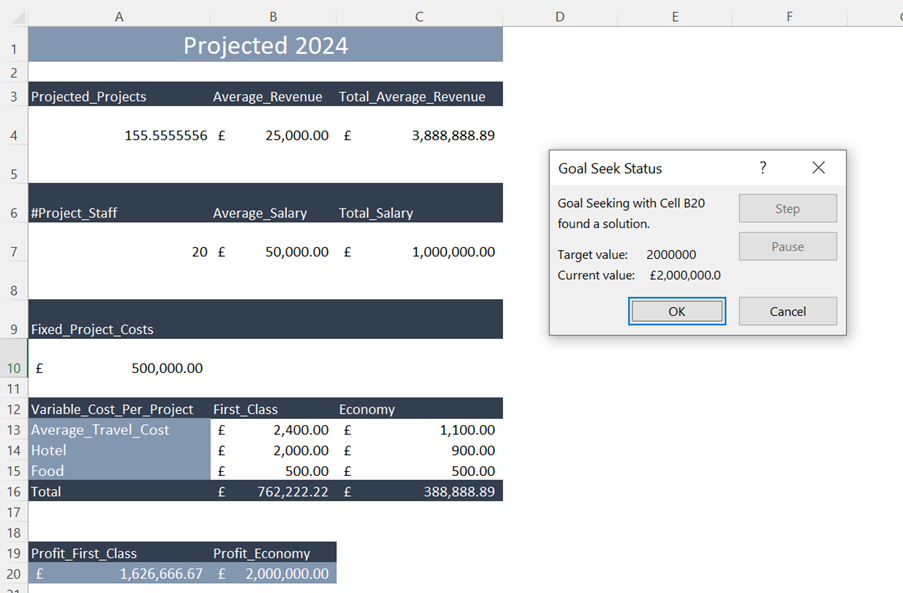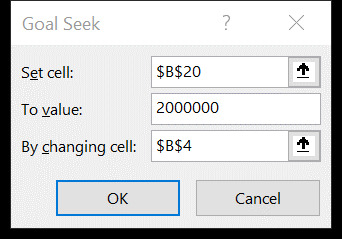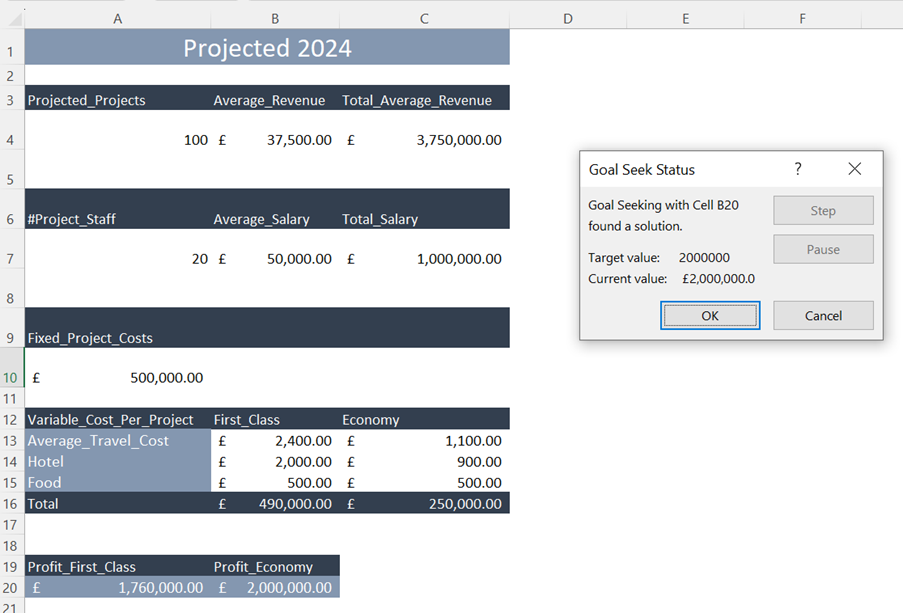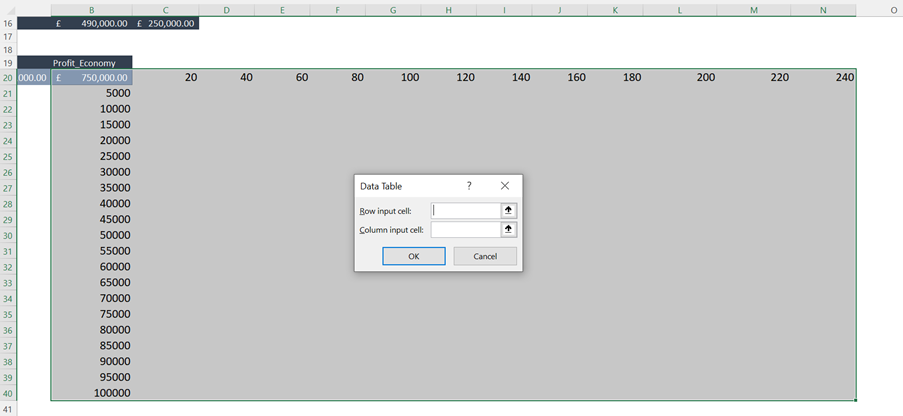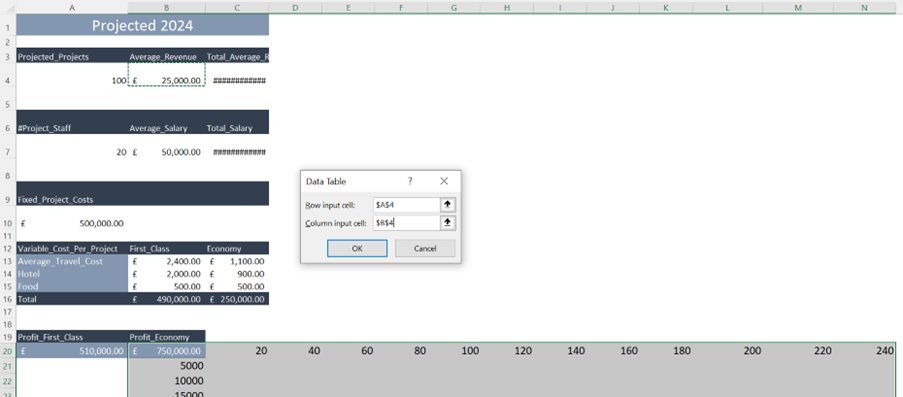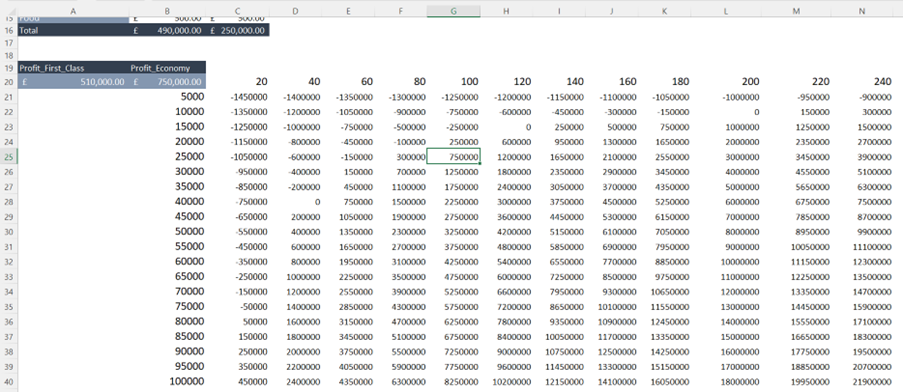Welcome to the world of data visualisation and analysis with Power BI! In this blog, we’ll dive into the heart of Power BI’s analytical capabilities: DAX measures.
DAX, or Data Analysis eXpressions, is a powerful formula language that enables users to define custom calculations in Power BI reports. Whether you’re a seasoned data analyst or just starting out, understanding DAX measures is key to unlocking insightful business intelligence.
So, let’s explore some of the most popular measures, array functions, and time-intelligence functions, and see how they can transform raw data into meaningful insights.
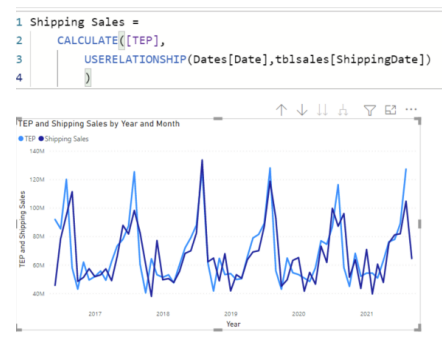
Some often-used Power BI DAX measures include:
- SUM: calculates the sum of a selected column of data
- AVERAGE: calculates the average of a selected column of data
- COUNT: counts the number of rows in a selected column of data
- MIN/MAX: calculates the minimum or maximum value in a selected column of data
- DISTINCTCOUNT: counts the number of unique values in a selected column of data
- CALCULATE: modifies the context within which a DAX formula is evaluated
- FILTER: filters a table based on specific criteria
- RANKX: ranks values in a selected column of data
- YEAR/QUARTER/MONTH: extracts various time periods from a date column in a table
DAX measures allow users to perform complex calculations and analysis on their data quickly and effectively, providing valuable insights into trends and patterns in their data.
Array functions
Many measures in Power BI desktop need to be array measure, because of the data model structure in a Power BI model.
One of the powerful features in DAX is this ability to create array measures, which are measures that return an array of values instead of a single value. This can also be complicated for users, who haven’t been working with data cubs.
Here are some examples of DAX array measures:
1. DISTINCTCOUNT function:
DISTINCTCOUNT returns the number of distinct values in a column or expression. When used in an array formula, it returns a list of distinct counts for each value in another column.
For example, the following DAX formula returns an array of distinct count values for the “Product” column:
= DISTINCTCOUNT(Products[Product])
2. FILTER function:
FILTER returns a table that meets certain criteria specified in the expression. When used in an array formula, it returns a list of filtered tables for each value in another column.
For example, the following DAX formula returns an array of filtered tables for each value in the “Category” column:
= FILTER(Products, Products[Category] = EARLIER(Products[Category]))
3. VALUES function:
VALUES returns a table of unique values in a column or expression. When used in an array formula, it returns a list of unique values for each value in another column.
For example, the following DAX formula returns an array of unique values for each value in the “Category” column:
= VALUES(Products[Category])
4. SUMX function:
SUMX returns the sum of an expression for each row of a table. When used in an array formula, it returns a list of sum values for each value in another column.
For example, the following DAX formula returns an array of sum values for each value in the “Product” column:
= SUMX(Products, Products[Price])
Array measures are a powerful way to analyse data and gain insights from multiple dimensions at once. With DAX, you can build complex array formulas that can handle large amounts of data and answer specific business questions.
1. Sum of Sales by Year:
SUMX(
GROUPBY(Sales, Sales[Year], “SalesByYear”, SUM(Sales[Amount])),
SalesByYear
)
This formula groups sales by year and calculates the sum of sales amount for each year.
2. Average Sales per Customer:
AVERAGEX(
GROUPBY(Sales, Sales[CustomerID], “SalesByCustomer”, SUM(Sales[Amount])),
SalesByCustomer
)
This formula groups sales by customer ID and calculates the sum of sales amount for each customer. Then, it takes the average of all the customer sales.
3. Last Sale Date for Each Customer:
MAXX(
GROUPBY(Sales, Sales[CustomerID], “LastSaleByCustomer”, MAX(Sales[Date])),
LastSaleByCustomer
)
This formula groups sales by customer ID and finds the maximum date of sales for each customer, which represents the last sale date for that customer.
4. Sales Growth Rate by Month:
DIVIDE(
SUM(Sales[Amount]),
CALCULATE(SUM(Sales[Amount]), DATEADD(Sales[Date], -1, MONTH)),
BLANK()
) – 1
This formula calculates the growth rate of sales from the previous month. It uses the DIVIDE function to divide the total sales amount by the total sales amount from the previous month. Then, it subtracts 1 to get the growth rate percentage.
5. Running Total of Sales by Month:
CALCULATE(
SUM(Sales[Amount]),
FILTER(
ALL(Sales),
Sales[Date] <= MAX(Sales[Date])
)
)
This formula calculates the running total of sales by month. It uses the CALCULATE function to add up the sales amount for all dates that are less than or equal to the maximum date in the current filter context. The FILTER function is used to remove any filters on the date column that might interfere with the running total calculation.
Time-intelligence functions
DAX (Data Analysis Expressions) Time-intelligence functions allow users to analyse data over time, providing insights into key trends and patterns.
Some common DAX Time-intelligence functions include:
- TOTALYTD: This function returns the total value of a given measure from the beginning of the year up to the selected date.
- TOTALQTD: This function returns the total value of a given measure from the beginning of the quarter up to the selected date.
- TOTALMTD: This function returns the total value of a given measure from the beginning of the month up to the selected date.
- SAMEPERIODLASTYEAR: This function returns the total value of a given measure for the same period last year.
- DATESYTD: This function generates a table with all the dates within the current year up to the selected date.
- DATEQTD: This function generates a table with all the dates within the current quarter up to the selected date.
- DATEADD: This function adds a specified number of units to a given date.
Example: DATEADD Returns a table that contains a column of dates, shifted either forward or backward in time by the specified number of intervals from the dates, in the current context.
Syntax: =DATEADD(<Dates>,<Number of intervals>,<Interval>)
where the <Interval> can either be Year, Month, Quarter or Day
These functions can be used in combination with other DAX functions to create more complex analyses and visualisations.
Conclusion
As we wrap up our exploration of DAX measures in Power BI, it’s clear that these tools are indispensable for any data professional. From calculating simple sums to performing complex time-based analyses, DAX measures empower us to make data-driven decisions with confidence.
We encourage you to experiment with the examples provided and discover the full potential of DAX in your own business scenarios. Remember, the power of data is at your fingertips, and with Power BI and DAX, there’s no limit to the insights you can uncover!
Further Reading
Power BI –Power Query M functions versus DAX
How Power BI Can Change Your Business