I have proofread and copy edited a lot of different documents. Everything from policy documents, to articles and committee papers. They all had different content and specialist language, but all of them needed thorough and systematic proofreading and it can take ages. It’s one of the reasons I drink so much coffee.
My old method was often to print out the document – read and mark it up for content and flow, then read it again for spelling or typographical errors, work on it again for formatting and any layout issues – and then I realised that Word could save me time and paper.
Word can complete lots of these proofing tasks for me, so I can concentrate on those elements that require a more human intervention.
Here is how Word can save you time with proofreading
A whole tab devoted to proofreading and editing your document
Word encourages you to follow a clear process using the Ribbon, from creating your document, adding content and setting up page layout….and then for the next stage…The Review tab. This has its own prompts for the process you can follow.

For starters, you have the Proofing tab:
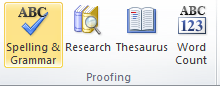
Spelling and grammar check
At the proofreading stage, Word has already flagged up the spelling errors, with its trusty red underline. If it spots a grammar error, it gives you a green squiggly line. See, Word is already helping you out.
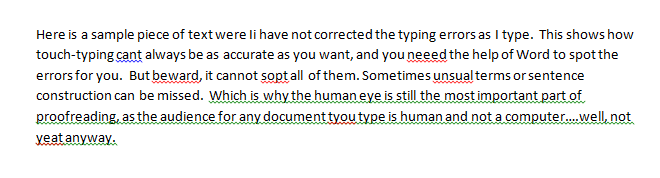
If you are working with a large document, and the errors are all over the place and you are not sure how many there are, there is a handy sign. It’s on your status bar, at the bottom of your document.

If you click on the book, it will take you through errors individually – great for single errors but time-consuming if there are many. A quicker and easier way for larger documents is to use the Spelling and Grammar button on the Ribbon, which will lead you through the process.
Thesaurus and References
These buttons help you to access support from other sites, to replace over-used words or ensure facts and references are accurate.
Word count and character count
Don’t get caught out at the last minute by going over word or character limits. You may be proofreading content in Word that will be inserted into an on-line form. You may have a perfect copy of 2,000 words ready to be copied and pasted into a cell in your on-line form, only to find that the form’s limit is 2,000 characters including spaces. And yes, that has happened to me…and no, I wasn’t happy.
The Word Count button gives you the full break down of information, which is essential if you are editing down a document to a 2,000 characters with spaces, at 11pm before a midnight deadline…hypothetically speaking of course…
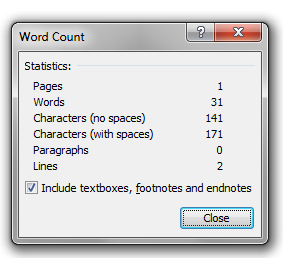
Comments and Track changes
Proofreading and editing isn’t a lone activity – we work in teams, with shared documents, and Word has this sussed too. So you and your colleagues can add comments with virtual post-it notes.
Tracking changes may be a headache if you haven’t been taught how to use them properly – and it is worth the training because it is brilliant. It can help you see the original in one view, and then switch to the revised view with all the changes, or without, with the click of a button – and that’s before you’ve even accepted any changes.
Despite using Word for years, I still learn more from our Word courses – so whatever stage you are at with the program, from a refresher course or a move to advanced skills – it is worth the investment. I invite you to have a look at the fantastic tools available on our Microsoft Word Course London.