When you have worked hard to set up and create an Excel workbook, which may include 3D formulas, pivot tables and links to other key worksheets, you will want to protect your work from unwanted changes.
Excel allows you to protect your worksheets work and allow editing
It isn’t just about stopping people from making changes to Excel documents. You may want colleagues to enter data, and to focus on that – and not to worry about how the formulas work.
Protecting data to maintain confidentiality
Some worksheets are, by their nature, confidential. Staff salary information for example, occupational health records or commercially sensitive data such as information on competitors or financial data.
Excel has a range of options available to you for protecting your work, from individual cells to worksheets, or workbooks. These options are available in the Review tab, under the Changes section, and in the backstage view.
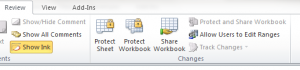
Protecting your Excel Workbooks
Protection via Read-only status
You can protect your Excel document by making it read-only. Your colleagues or clients can read the document, analyse the data in it, but not edit it, add to it, or change a thing.
Mark as Final
With this option, no-one can edit your document as the features that allow editing, are not available.
Encryption
This protects a document by applying a password system – but be warned, if you have to try and remember fifty squillion different passwords at work, this may tip you over the edge. If you forget the password for your Excel document, you won’t be able to get a reminder. If you use this, find a way to remember your passwords.
Other options for protecting parts of your Excel Workbook
Locking Cells
This feature allows you to protect individual cells – useful for protecting your formulas or links. The rest of your worksheet is unprotected. This option works well where colleagues share a document and are responsible for updating your database, but don’t have the expertise to set up the formulas.
Using permissions
Excel allows you to set up permissions using your Windows accounts and IDs. Here, you can set permissions for certain users only. This option is suitable if your document is in a shared drive and you want to protect sensitive or confidential data.
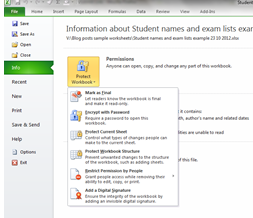
Protect your workbook by setting up digital signatures.
In the backstage view you can apply a digital signature, which can be invisible to other users.
You can use one or a a combination of these protection options to protect your worksheet. Protecting your work is included in our Excel training courses.