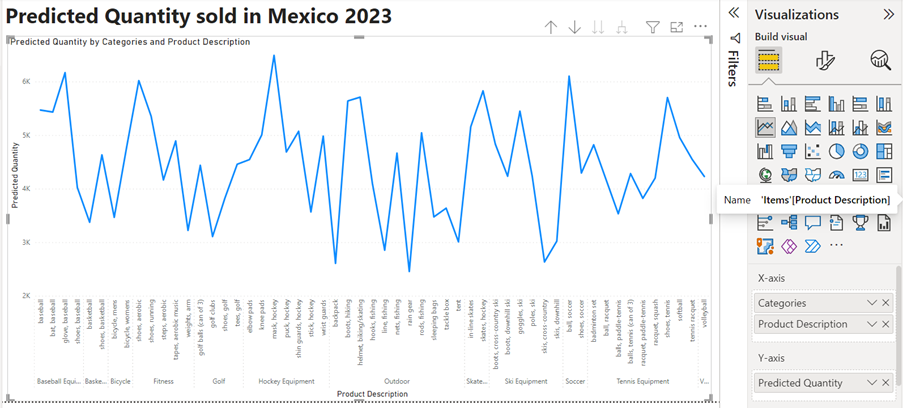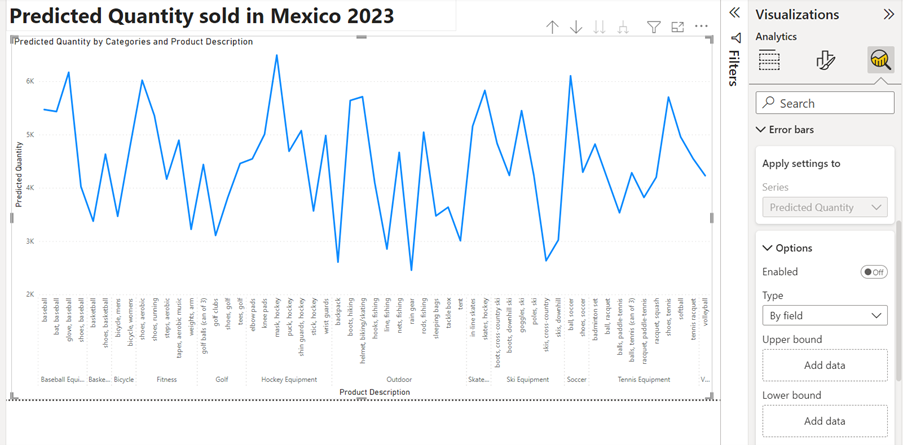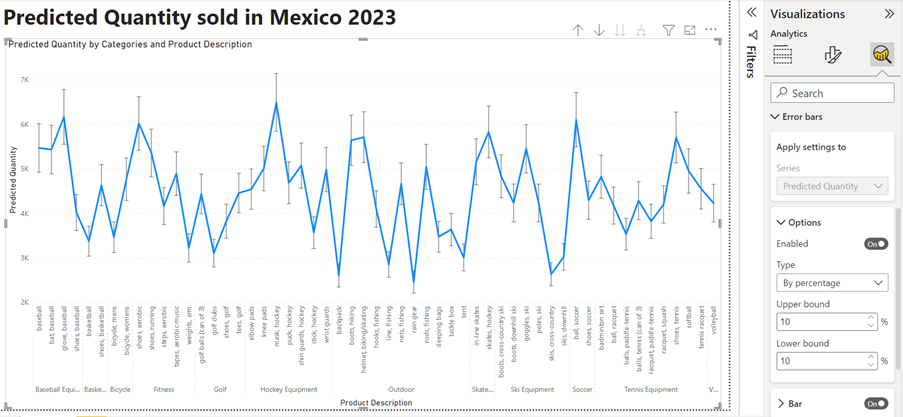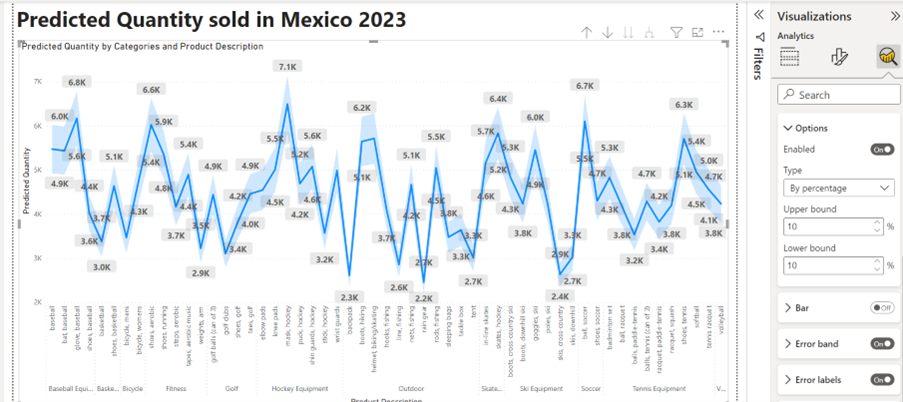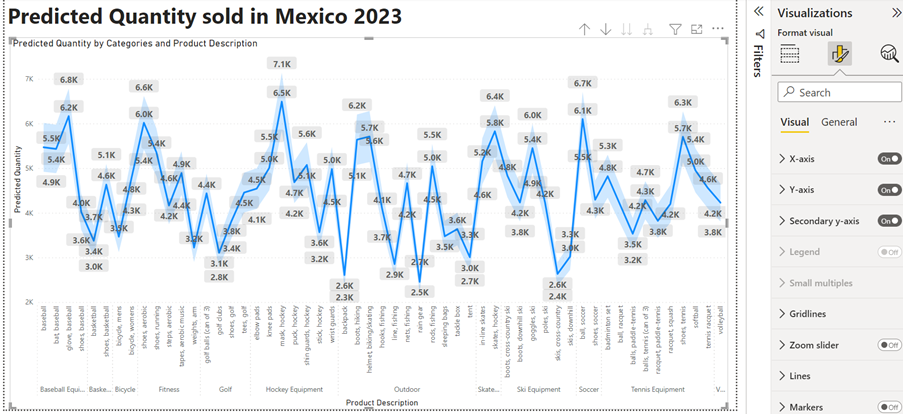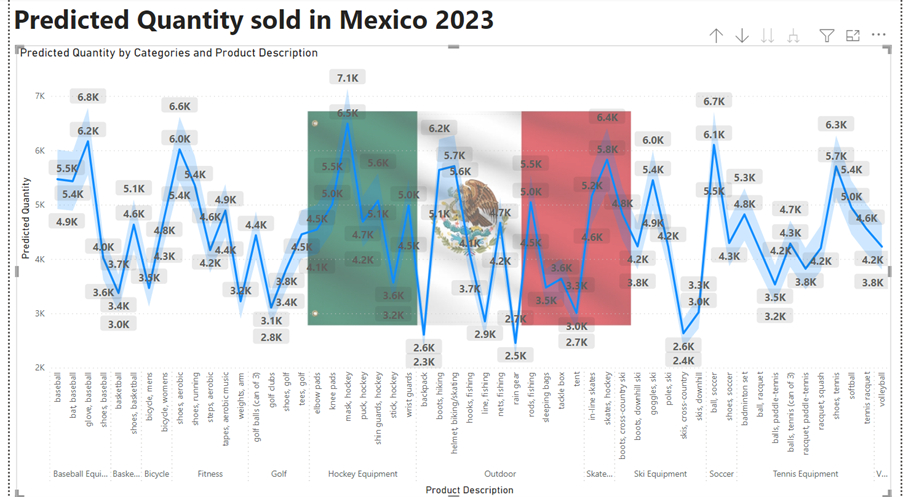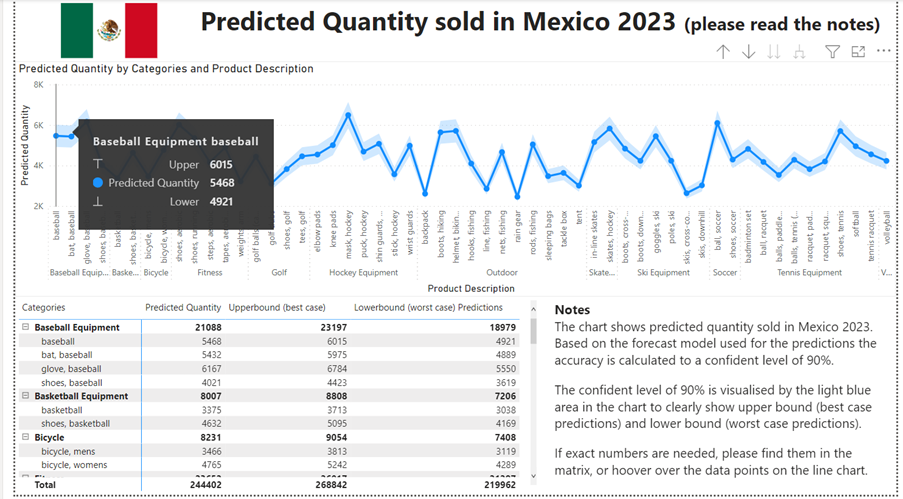Power BI Desktop can work with a large number of visuals to make sure that the audience of your reports are best informed to make the right decisions. It is your responsibility to make sure that the data is presented a way, so the audience of the reports are given a clear picture of the data in an efficient, clear, and correct manner.
In this blog post you will see a suggested way of building a chart visual, which will show you through some of the new Power BI Desktop features.
Case study to work through
A company is selling products in Mexico and have predicted how many items they are going to sell next year. The company is working with a confidence level of 90% accuracy.
The report creator would like to visualise this as precisely as possible in a Power BI report.
Of course, a text box is important to explain the audience what they are looking at.
The line chart displays the measure predicted quantity by product categories and product names.
The text is almost identical in the text box and in the chart title.
You can create dynamic text boxes, which will change the text based on filters and much more. This ensures that the text displayed will give your audience a precise description of what they see in the visual.
Next step 90% confidence level for the accuracy of predictions
Under analytics you have many options, like adding a trend line, average line, percentile line etc. You also have the option to add error bars.
If you have calculated upper bound and lower bound for the error, you can add the measures to error bars, but in this case a percentage will be used to indicate a 90% confidence level.
By changing the type from By field to By percentage, the confidence level will now be displayed by bars.
The error bars below have been turned off and error band turned on. Many people find this a lot clearer. The error labels have been turned on as well.
In the example above error labels are not the best solution to display. The values are not visible for all data points. Some data labels are not visible if there is not enough space.
And if we add the data labels for the predicted measure.
If you want the audience to get precise and easily understandable information, then this will not be the best solution. You can also add a plot background image to the visual. This may look exciting, but your audience may find it too busy, and you leave your visual open to misinterpretation. Have a look at the example below!
Arguably the best solution would be:
Some people prefer to digest information in text form. Other people prefer images. In these examples, you can see it’s possible to satisfy both camps. Some would like to get the information from looking at the chart. Some from the exact numbers from the matrix. The notes added to the page will explain exactly what the page shows.
Conclusion
You must know your audience very well to understand their needs and create a successful report. One would like to have the information one way; another has other wishes. We need to make sure that the report is clear, however we present it!
We need to consider a lot of variables. A useful tip: Involve the audience from the beginning of the development of the report. This way you will receive feedback early enough so that you do not have to re-do hours or even days of work!