Whether you are hosting a PowerPoint presentation in person face to face, or for an online audience using Teams or Zoom, nerves can get the better of you and cause you to forget important points or even to seem unprepared. In this article, you will learn how to improve PowerPoint presentations with Presenter View.
In PowerPoint, the Presenter View setting sits in the Slide Show ribbon.
It is usually enabled by default, but it is worth checking this setting before you start your presentation. Presenter View only works when you connect your computer to a second monitor, a projector, or a television set.
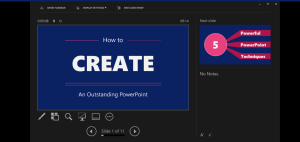
How does Presenter View work?
Presenter View splits the display of the presentation in two. The presenter, or speaker, sees the Presenter View on their screen (the PC or laptop screen) while the audience sees only the current slide (the big slide in Presenter View).
Benefits of using Presenter View
- The presenter can see the current duration of the presentation, which shows as a clock at the top of the current slide. You can pause this clock if something interrupts the presentation, e.g., a break. The clock helps the presenter deliver more concise, and therefore more efficient presentations.
- Initially, the Presenter View fills the entire screen. However, the presenter can open the taskbar by selecting “Show Taskbar” at the top of the window. This enabled the presenter to open other files during the presentation without the audience being aware of this.
- The presenter also sees a preview of the next slide, which prepares them for what is coming. This ensures the continuity and fluidity of the presentation. The presenter can hint at the content of the next slide, then bring it in at the right time.
- Below the preview of the next slide, there is a box which shows the notes which the presentation creator typed below each slide. The notes help the presenter to remember the key points related to each slide. The presenter is then more relaxed and delivers a better presentation each time.
- Presenter View has a pen tool which contains useful features. This tool is located below the big slide in Presenter View. There is a laser pointer, so there is no need to go out and buy a separate one. The presenter can control the laser pointer using the mouse or trackpad.
- The pen tool also contains a pen and a highlighter which the presenter can use to write or annotate live on the slide. This makes for a more interactive experience and makes audience participation feel more engaging. If the presenter laptop has a touch screen, it is even easier to write on the slide. Meetings can be much more productive when you use the pen or highlighter.
- Another useful tool in Presenter View, next to the pen tool is the “See all slides” button. When the presenter realises that they need to use a different slide to the one showing as the next slide, they simply need to select “See all slides.” This opens a view showing all slides from which the presenter can pick a different slide. The audience does not see this view.
Settings to check before starting the presentation
The presenter or setup assistant needs to make sure that they connect the computer properly to the second screen. They also need to check that the audience screen shows only the current slide and not the Presenter View.
If you wish to deliver amazing presentations, this article shows how to improve PowerPoint Presentations with Presenter View.