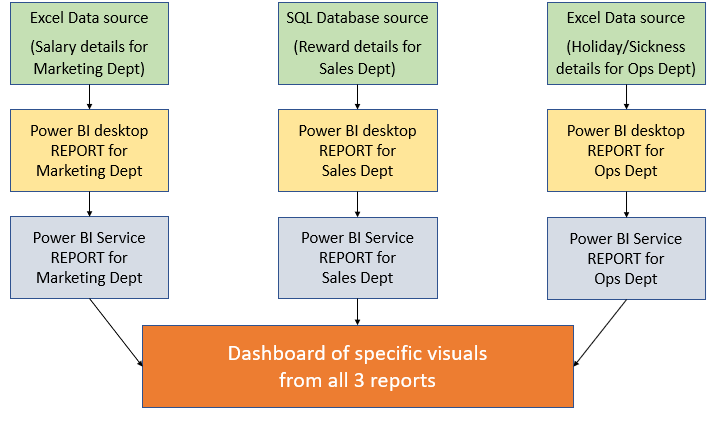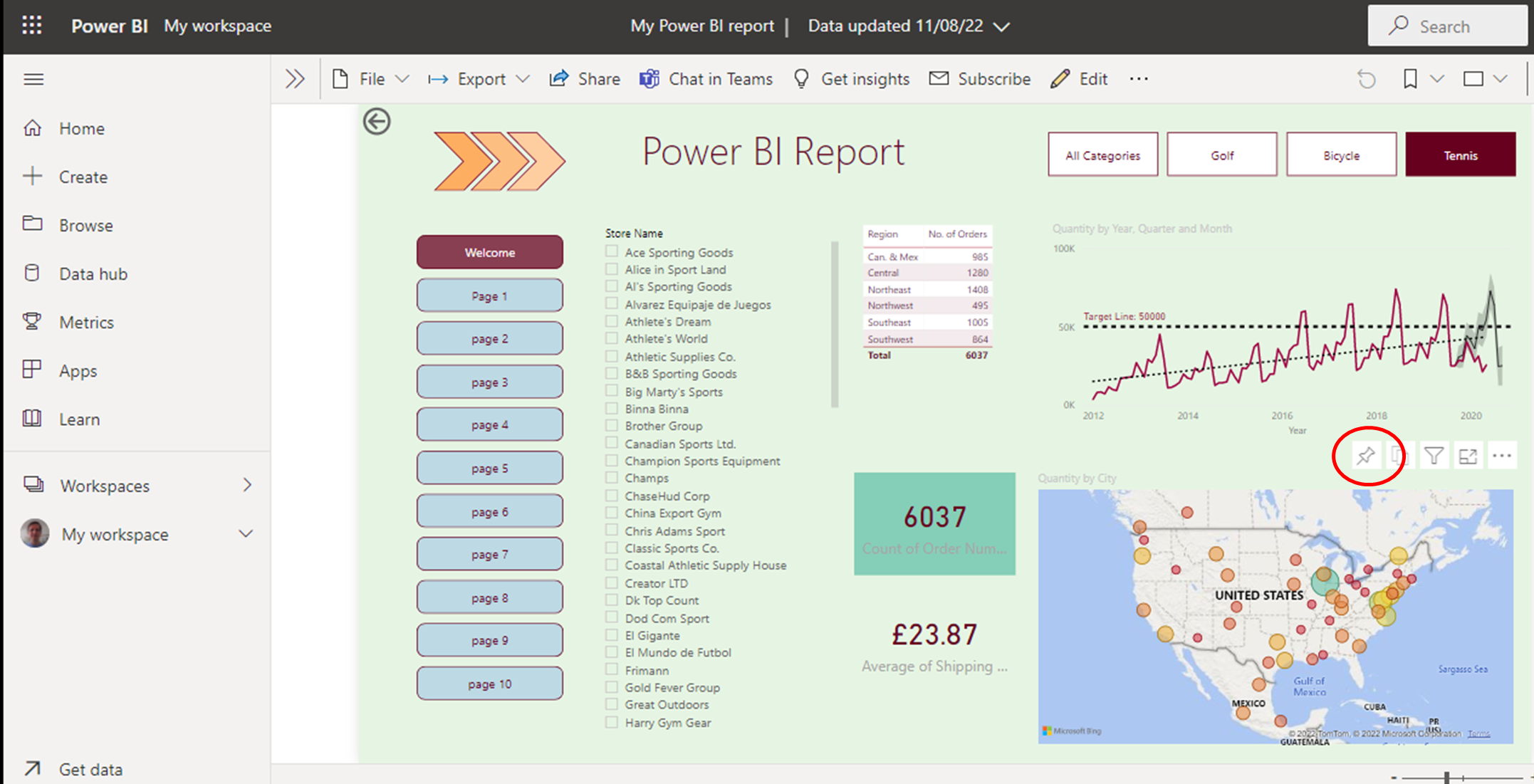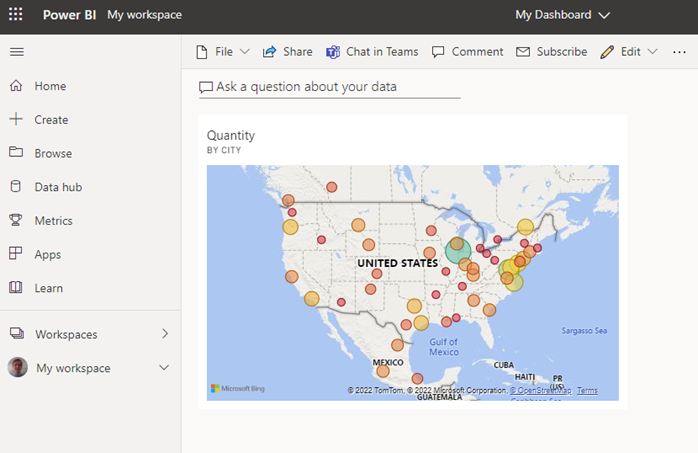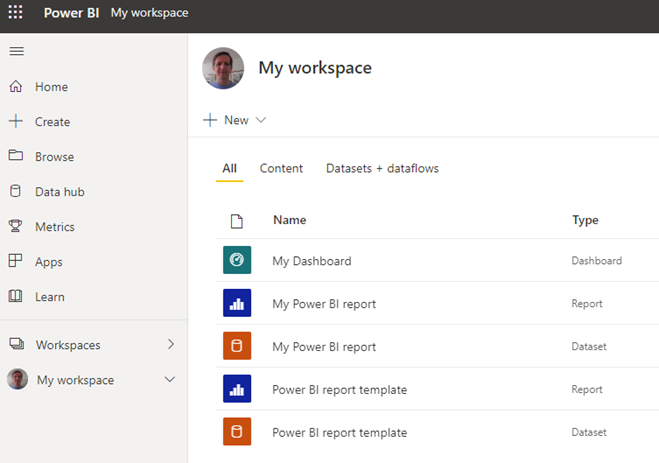Dashboards are incredibly useful in helping business users gain insights into their data. In Power BI desktop the visualisations in a report are published to the cloud and then shared with key stakeholders in the Power BI service.
This blog will explain what a dashboard is and how reports, once they are published, can be turned into dashboards in order to enhance the end user experience and thereby increase productivity.
Why use Dashboards
Dashboards contain the most relevant charts and infographics and are more easily accessible than reports as there are fewer visualisations to interact with. This helps to focus end users in making important business decisions on the areas of the business that matter most.
Reports and Dashboards – what is the difference?
Reports and Dashboards in Power BI may appear to be the same thing when it comes to visualising data. However, they are different in the following way: A report is a collection of visualisations (e.g. charts, slicers, tables etc.) that can appear across multiple pages where all of the underlying data comes from a single data source. A dashboard, on the other hand, is a collection of visuals taken from different reports that have no connections between them where data is sourced from many locations. A good example is an HR dashboard containing different staff metrics to analyse – see below:
How to get started
- Log in to your Office 365 account in Power BI desktop
- From the Report page, go to HOME > PUBLISH
- Click on MY WORKSPACE and press SELECT
- Click on the ‘open file name’ link to open your report in Power BI service
- To ‘pin’ a visual to a dashboard, hover over it to bring up a pin icon (see above)
- Click on the pin icon and choose where you would like to pin it (either existing or new dashboard)
- Click PIN and then click GO TO DASHBOARD
This action brings up the Dashboard area:
- To pin more visuals from different reports, click on MY WORKSPACE which is where you will find all previously published reports and recently created dashboards:
- There are 2 files listed by the same file name for each published file from Power BI desktop (see above). One is the Dataset (orange square) and the other is the Report (blue square)
- Click on the file name for the Report to open the report ready to pin another visual to the dashboard
Once you have pinned several visuals to your dashboard, you can then share to the various stakeholders:
Another benefit of dashboards is that you can click each pinned visual to navigate to the underlying report. This allows stakeholders to decide how much data they want to view.
Conclusion
Dashboards are clearly the ideal means by which to drive a business forward. By presenting Power BI reports as dashboards to your stakeholders, you are vastly improving the communication of data and reports which in turn will increase efficiency and profitability
For more information on dashboards, please click below: