Using Live Events efficiently in Microsoft Teams
Microsoft Teams meetings are great for a few people to meet, but for a larger scale online webinar, the option of a Live event will be more efficient. This blog discusses how to use Live Events efficiently in Microsoft Teams. The organisers can line up content for a more seamless experience, changing smoothly from one presenter to another. Communicate with each other behind the scenes before the event goes live to discuss any last-minute changes to the line-up or update the presentations being used. Add to this the opportunity to have up to 10,000 attendees at each event and for it to last for up to 4 hours and you have a brilliant webinar option in Microsoft Teams. Depending on your setup, there may be the option to have more attendees for a longer duration.
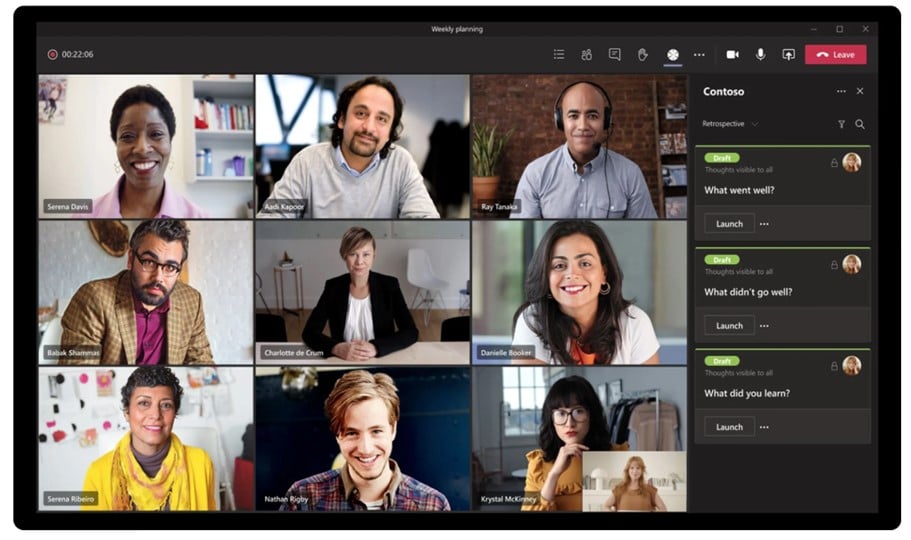
Creating a live event
Live events can only be set up from Microsoft Teams, not from Outlook.
- Choose calendar from the left pane
- From the drop down alongside New Meeting, select Live Event
- Add the information about the live event
- Choose who to invite as presenters to the event. These the people running and presenting the webinar. Each person invited can be set to be a presenter or a producer. Their roles are different and are detailed at the end of this blog
- Set the live event permissions to either People and groups, Organisation-wide or Public
- Choose how the live event will be produced including whether a recording will be available after the event for the attendees, whether an attendee engagement report will be produced to monitor who attended and whether attendees will be able to pop their questions in a Q&A
- Click on Schedule to schedule the meeting
- Invite attendees by clicking on Get Attendee Link and sharing or sending it
- Click on Close
Joining the webinar as a producer or presenter
Shortly before the webinar is due to take place, the producers and presenters will join the live event to ensure everything is working correctly. They can join the event from the calendar event in either Teams or Outlook.
- Double-click on the calendar event to open it
- Click on Join live event or Join depending on whether you are in a Teams or Outlook meeting
- Do not forward on the invite as only invites sent directly from the meeting organiser that will work
- Click on Join Now
- A producer will come straight into the meeting while a presenter may be required to wait in the lobby.
- The event is currently pre-live. This means that none of the attendees can see or hear what is happening. This gives the producers and presenters the time to organise the event
- All the producers and presenters will be listed at the bottom of the screen. If wish to add them to the queue, simply click on them
- Send live adds this to the right screen too. At this point the event is still not live
Ready, Steady, Go Live!
- Click Start to start the live event
- Click Continue if you are sure you want to start the live event
- There is a 10 to 20 second delay between the presentation and what the attendees see.
- While someone is presenting, the producer can line up the next presenter ready to go live
- Click End to end the live meeting for participants. It can’t be restarted
- Click End live event to confirm the event is over
- The producers and presenters are still in the meeting at this time and can discuss the event
- Click Leave to close the event completely
NOTE: Some of these options will only be applicable to the producers.
Joining the webinar as an attendee
The attendees will have received a meeting invite from the meeting organiser.
- Click on Join live event if opening the invite from Outlook or Join if joining from Teams
- If the live event has not started, the holding screen will appear
- If the event has started, the attendee will enter the meeting
Attendees can only communicate via the Q&A window if this has been enabled.
Attendees can access the recording of the live event later by returning to the original invite if this has been enabled.
People involved with a live event
Let’s summarise the four user roles involved in a Teams Live Event
- The organiser does not need to be in the event unless they are also a producer or presenter. They do all the event setup, invite attendees, configure event options and generate any reports after the event.
- The producer facilitates the event, lining people up to go live, starting and stopping the event and may also keep an eye on the Q&A and relay questions back to the presenter. They can also present part of the webinar.
If you are planning on running an event like this I would suggest a dry run, making sure everyone knows what their responsibilities are, particularly while the event is live. There are lots of benefits for larger events using this rather than a standard team meeting. It’s all about using the right tools for the job.
This, then, explained how to use Live Events efficiently in Microsoft Teams