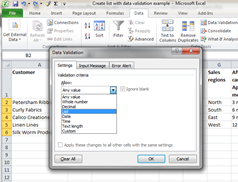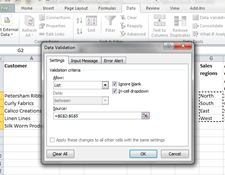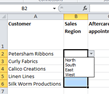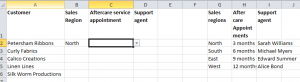Anything that can cut down the time it takes to add data and improve accuracy is good in my book.
Creating a drop down list isn’t as tough as I thought, so here is how to set up a drop down list using Data Validation.
I have a set of customers, that come under four regions, I have regular aftercare appointments and I want to allocate each customer to one of my aftercare team.
Here is my basic worksheet. I can type each piece of information into the appropriate cell.
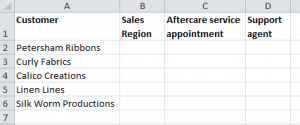
As each column has a clear choice of options, I could speed up data entry using drop down lists.
For my Sales Region, I have four options: north, south, east and west.
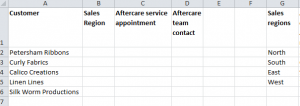
- To set these up as a list, I type them in another range of cells. These cells are for Excel to refer to, so I put them in my worksheet where they won’t interfere with my actual data. ( I have put them in the G column).
- To set up the drop down list, I select the cells where I want the drop down lists to appear – in this example, I want to apply it to B2 to B6.
- I go to the Data tab and select Data Validation, and in the Settings menu. Here I select List.
- I then need to select the range of cells where my options are set up. I click and drag over the range of cells G2 to G6).
I find it easier to click and drag over the my reference cells rather than type them in manually). - I make sure that I have ticked the boxes for Ignore blank and In-cell drop down. Then press ok.
- The drop down list is now applied and when I click into the cell, a grey down arrow appears, and I click on the choice to apply it. So 2 clicks, and I’ve added the region, rather than typing it manually.
When you click on the cell’s down arrow box, the options appear, and it takes one click to add it. I can add drop down lists to the other parts of my worksheet. Using the same method as above, I type in my reference lists (from column G to column I) then use the Data Validation to apply drop down menus to all my columns. In a few clicks, I’ve set up my worksheet and saved time each time I update my worksheet.
For more information on how to speed up data entry and get more out of your data, have a look at our Excel advanced courses, https://www.stl-training.co.uk/excel-2010-advanced.php