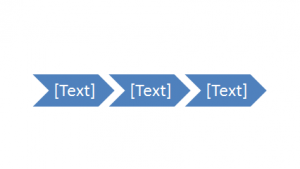One of the “wow” moments on my recent Microsoft Word Course was learning how to add a diagram to Word 2010. (Alright, I know, I’m easily pleased).
I was worried that I’d have to try and figure out how to create boxes, get them to fit, then get the text to fit…I wasn’t looking forward to it.
Once again, I shouldn’t have fretted. Word 2010 has a selection of diagrams that I can click on, and get on working (this saves me a huge amount of time, and muttering under by breath). I can produce something that looks professional, gets my message across and doesn’t take me hours.
From a new document, I go to the Insert tab.
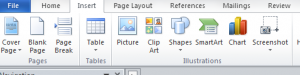
2010 gives me a whole range of artwork choices. I need a process model, so I’ve selected that option and Word gives me loads to choose from.
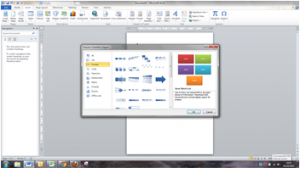
I’ve chosen a simple process model (“basic chevron process”) and now I can add text and make any changes I want to.