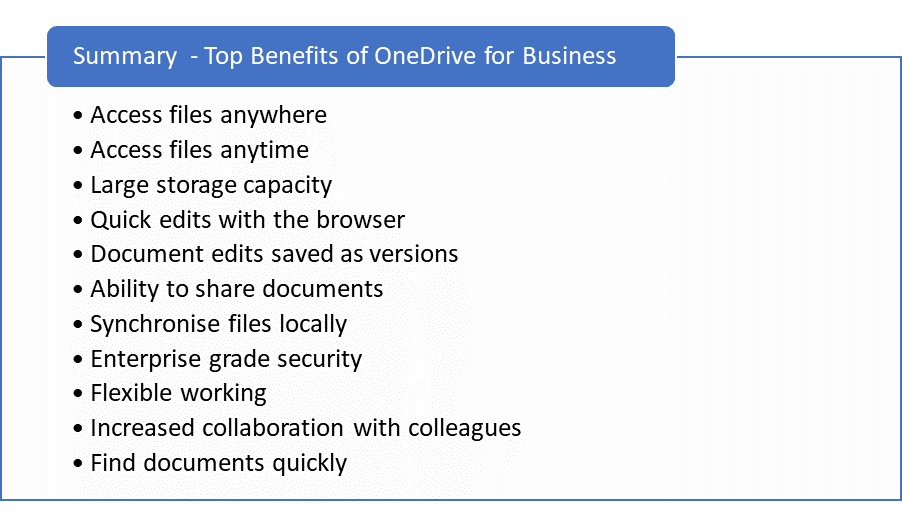Are you getting the best out of your OneDrive for Business? With storage of more than 1TB per user, OneDrive provides a fantastic cloud service to work with your documents and images.
Read these tips to learn how to maximise your use of this amazing application!
Add Content Quickly
You can easily create new documents within OneDrive for Business and upload existing files. Adjust your windows and you can drag and drop files directly in. Over 300 file types are supported!
Make Instant Changes
To make small and quick document changes, click on the file to open in the Browser version of the application (rather than the full desktop version of Word or Excel). This is great for small edits, where changes are automatically saved. Simply close the browser tab – no saves required!
Keep Track of Previous Edits
Any time you edit a document you create a version automatically. If you right-click a document you’ll see Version History. Here you can open any previous version in read-only. Take the opportunity to manage your files effectivity by using versions. This reduces duplication of files.
Work Completely Online
Remember that you can access your OneDrive for Business via your PC, tablet or mobile device as data is stored in the cloud – simply download the relevant app from your app store.
Work Offline
Notice the Sync button in OneDrive for Business? You can synchronise files down to your computer and work offline – changes made offline are automatically synced when you connect again, so you can be sure you’re always working on the most up to date copy.
Share Files and Collaborate Easily
Right-click a file you can select to Share with colleagues within your organisation, or even with external stakeholders (depending upon your Company settings). You can add more personalised settings by choosing whether the user can View or Edit, and you can even set expiry dates.
Move Documents in Seconds
Do you have a document in your OneDrive for Business that should be in your Company SharePoint Site? If that’s the case, right-click the file and select the Move option. There will be a list of locations you can move the file to and you can move up to 500MB of files using this method.
Find those Pesky Lost Documents
Need to find a document quickly? OneDrive for Business can do that! It will not only search for files in your OneDrive for Business, but also documents that someone has shared with you and documents on a SharePoint site that you follow.
Head for the Search box at the top and enter in your search term. For an exact phrase where 2 or more words are together, type using the quotes e.g. “Training Review”. To exclude a word from the search results, use the minus sign e.g. Training -Review. This shows results with the word Training but excludes the word Review.
Summary
Overall, OneDrive for Business is an incredibly powerful tool for working with your documents, allowing you to store, edit, share and more! Follow our tips to ensure you make the most of the OneDrive features.
If you enjoyed these productivity tips and want to learn more, take a look at our Microsoft 365 End User training, where we share in-depth techniques for managing a whole range of Microsoft applications in the most efficient way.