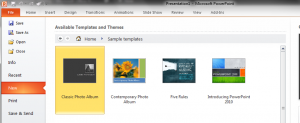I was working on a Powerpoint presentation this weekend, just a for my own amusement, and I noticed that I stayed in the same presentation view throughout my work. I had adopted my own default view setting – the view I get when I open a new file.
It seemed easier at the start of the weekend to stick to using the Normal View, but by experimenting with each of the four presentation views on the Ribbon, I found it much easier to switch slides around in the Slide Sorter View, and add notes to each slide using the Notes Page. The Reading View let me look at my presentation slides in a full window – making it easier to read through my content and identify where I need to cut down the bullet points and add more images, or even embed a short video.
Here’s a bit more on each of the four presentation views in Powerpoint.
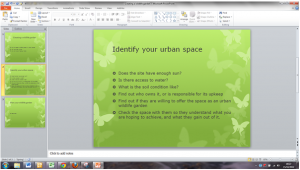
This is the Normal View. I like the way I can see my three slides in the left-hand pane. This gives me a sense of my overall presentation and how it is flowing, as I work on it.
In the normal view, the main screen is the slide I’m working on currently. I can add comments or ideas in the Notes Page below my main slide. I type in this space to help prompt me when I’m giving the presentation, and I can use it as space for me to add ideas for possible inclusion as I’m writing.
I can just stay in this normal view, but it can help me to look at how my slides relate to each other.
This is where I have to stop avoiding the View tab and look at the options available:
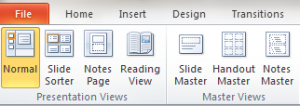
I want to change the flow of the presentation. If I use the Slide Sorter View, I can see them all in one go. This helps me to get an overview of my slides so far, and move them around to improve the narrative of the presentation.
To select the Slide Sorter view, I need the View tab, then click on Slide Sorter View.
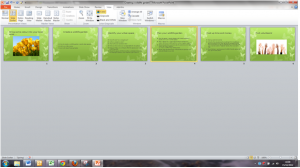
Once I’ve moved all my slides into the order I think they flow best, I want to look at each slide and start writing my speaker’s notes. This will help me if I get nervous and forget the content of what I want to say. I don’t want to end up just reading the bullet points on my slides.
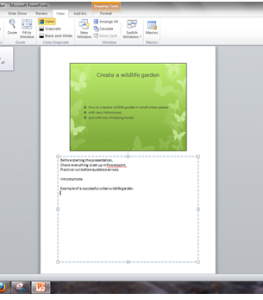
Now, I am close to having a complete presentation ready to view and see how it looks. This is a good way for me to spot any spelling errors or layout problems. For this, I’m going to use the Reading View as each slide will fit in the window. I can use the arrows on the keyboard to move to the next slide, or use the arrows at the bottom right of the screen, or just N for next or P for previous slide. When I’m finished in this view, I press Esc to go back to the normal view.
For more information on our powerpoint/training from introduction, intermediate and advanced, have a look at what you can learn in a day…https://www.stl-training.co.uk/powerpoint-training-london.php
Powerpoint/training