
In Presenter View you can see the current slide as well as the next slide and your notes on your monitor whilst the audience only sees the current slide. This is one of my favourite additions to PowerPoint as you are certain what is coming next, avoiding that embarrassing flicking between slides as you work out where that topic is.
There’s a whole bunch of other tools underneath the main thumbnail, such as being able to zoom into slides to add emphasis, display a laser pointer to draw attention, and jump around the presentation without the delegates seeing what you’re doing.
How to: The Presenter View will be used by default. If you want to enable or disable it go to SLIDE SHOW > Use Presenter View.
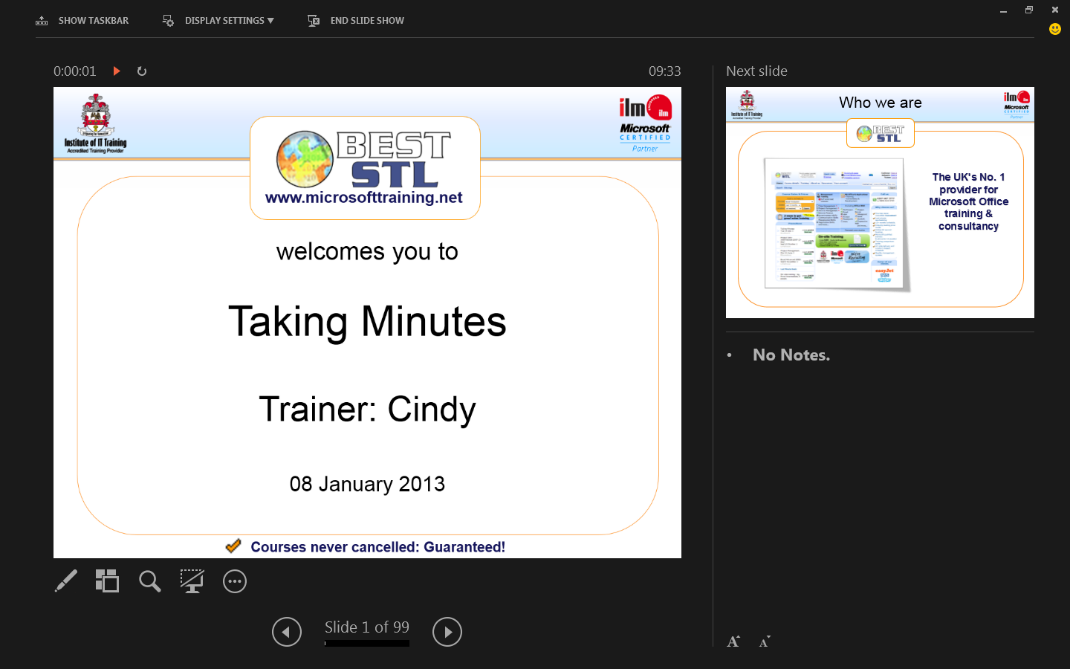
 Some people spend a lot of time working with Microsoft Office, performing the same actions over and over again. Using the mouse is a friendly and easy way to navigate around your presentations, but keyboard shortcuts can really
Some people spend a lot of time working with Microsoft Office, performing the same actions over and over again. Using the mouse is a friendly and easy way to navigate around your presentations, but keyboard shortcuts can really