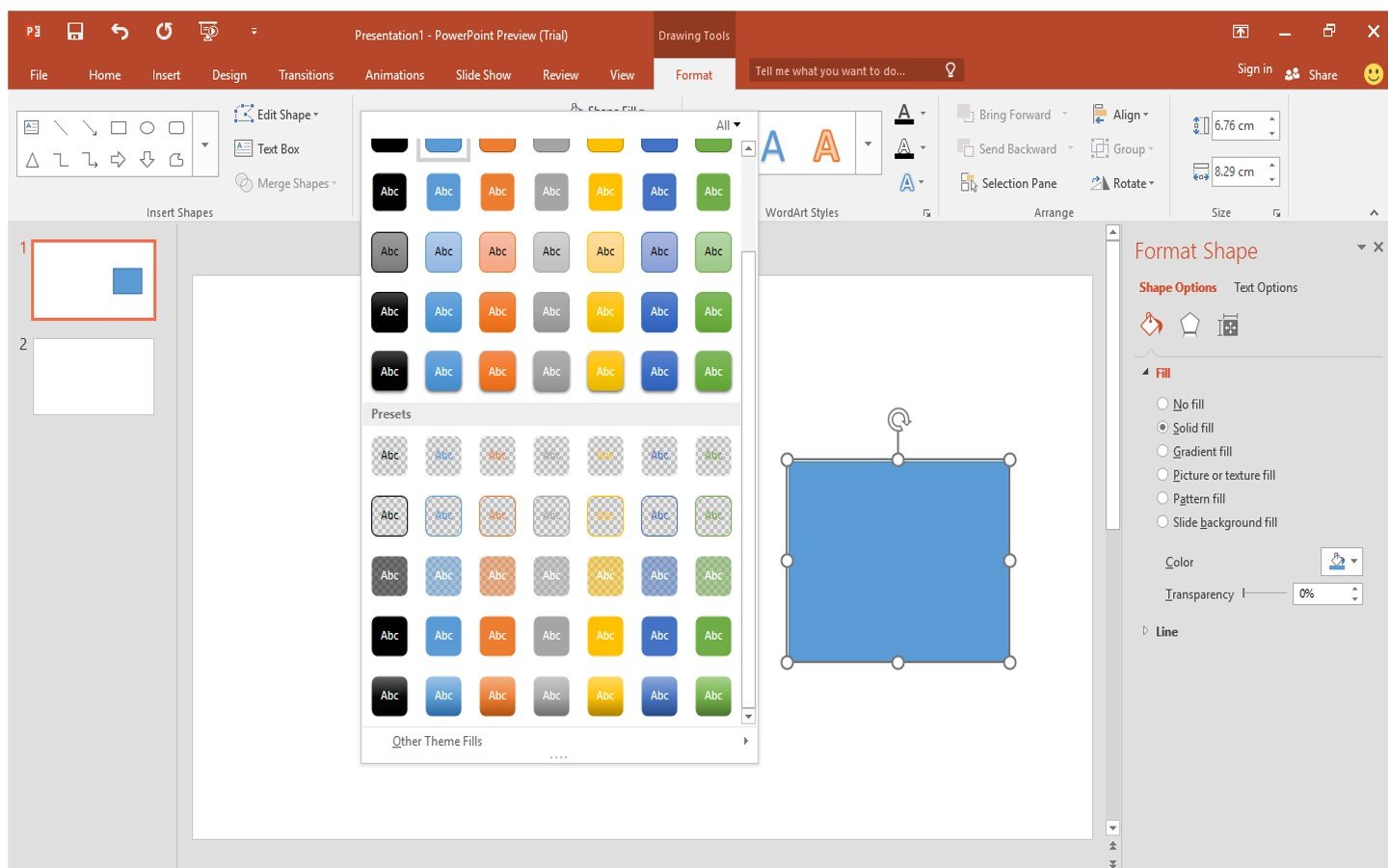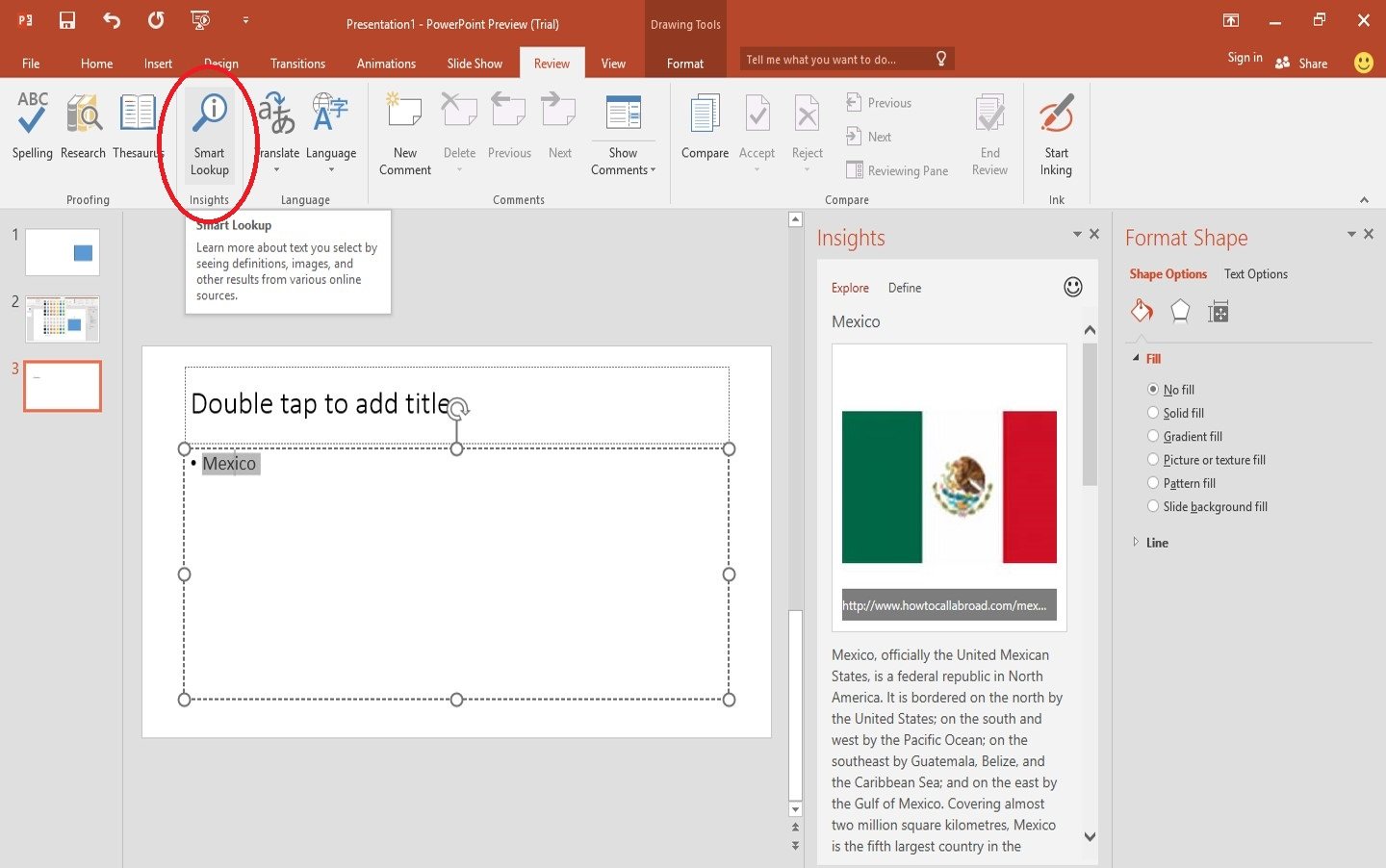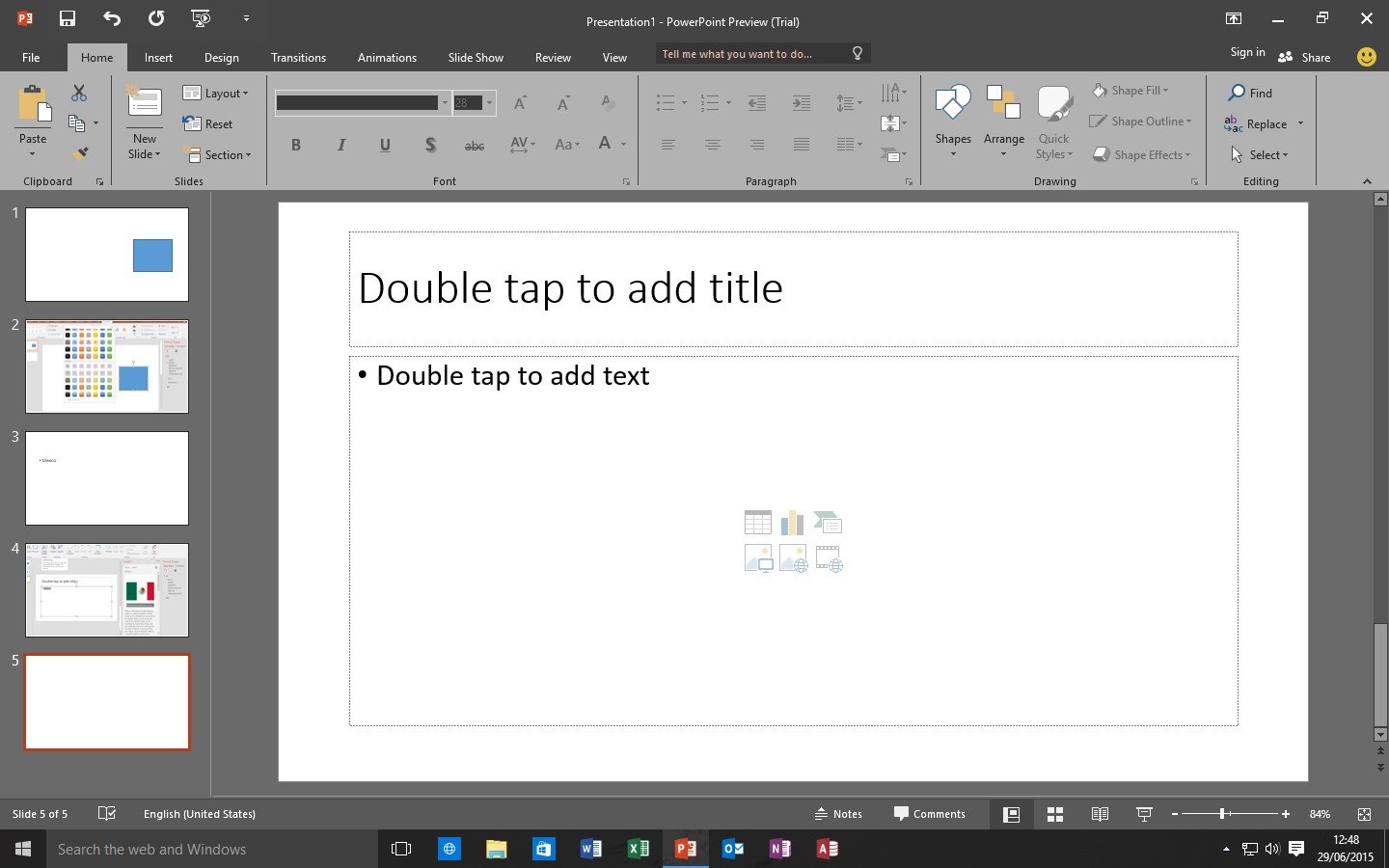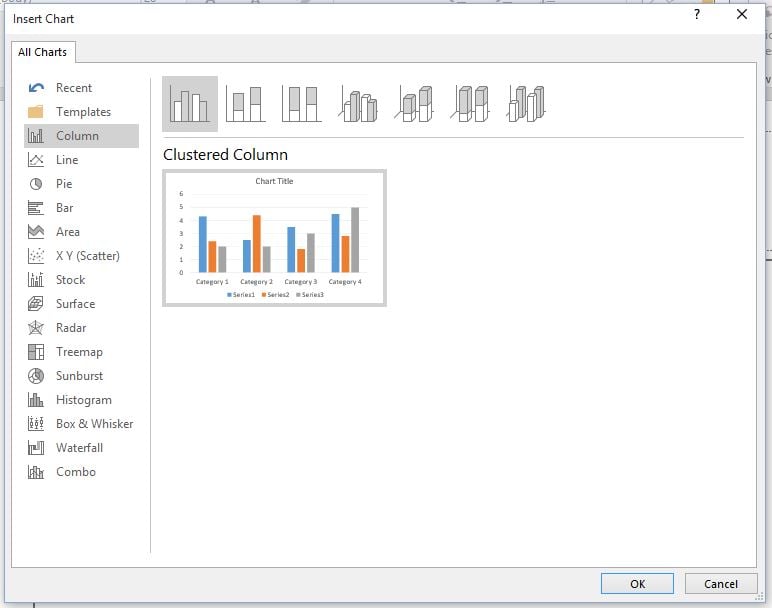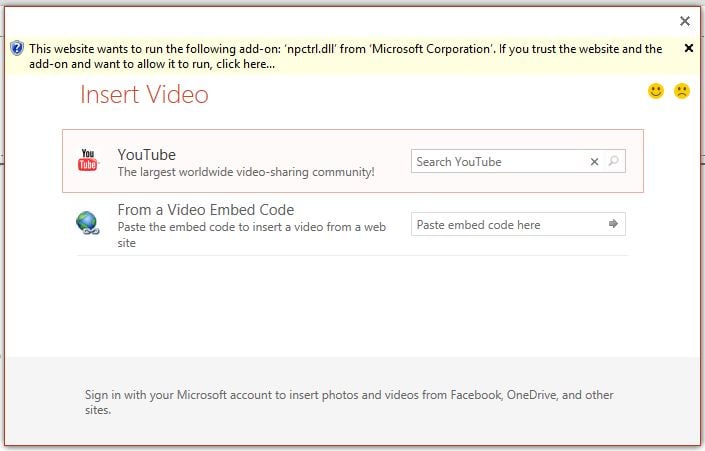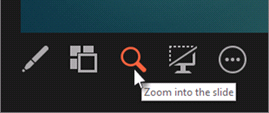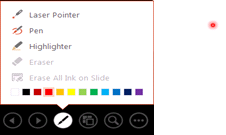What’s New in PowerPoint 2016
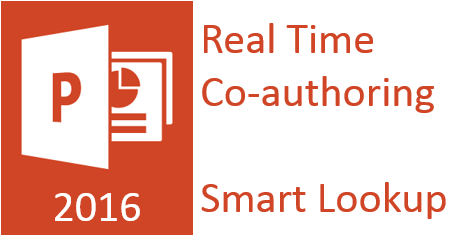
If you are currently using Powerpoint 2013, you will know what a big improvement it is on earlier versions, with some great new features such as the ability to insert pictures and videos directly from websites such as Bing Images and YouTube, and the Merge Shapes tool which allows you to create custom shapes using two or more existing shapes. It is also possible for people to co-author presentations in the 2013 version if you have SharePoint or Office Online. Another improvement is increased functionality in Presenter View.
Well, news from Microsoft is that a new version of Office will be released during Autumn 2015. Microsoft call it Office 2016. There is currently a preview version available for download, which will expire when the official version is released. Microsoft provide a product key for those who wish to download this trial version. The link is:
https://products.office.com/en-us/office-2016-preview
We have had a look at the applications included in Office 2016 and here are some of the new features to be found in PowerPoint 2016:
Tell Me Box
The most obvious new feature is a box in the ribbon which says: “Tell me what you want to do…” This saves you the time you would normally use to look for a specific function within the Ribbon. You can type what you’re looking for in the Tell Me box at the top right corner of the Ribbon, and with “word-wheeling”, which enables results as soon as you start typing, every keystroke refines the results so that you can click on what you’re looking for as soon as you see it.
For example, when you want to change the layout of your presentation, simply type “layout” and Tell Me will give a view of the different slide layouts available. Also, when you click in the Tell Me box, you’ll also see a list of the last five commands you ran from within Tell Me, saving you time getting to the feature you want to use.
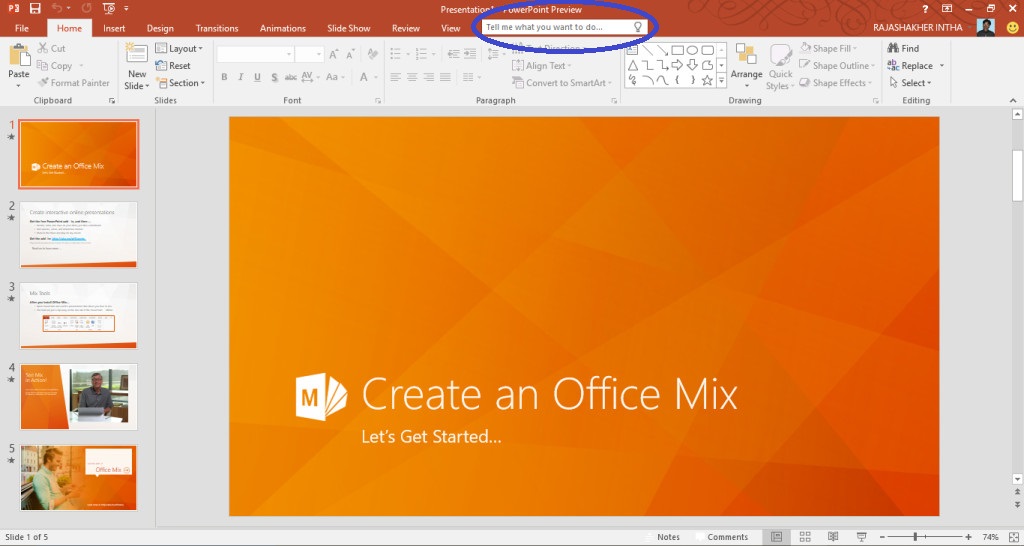
Real-time co-authoring in PowerPoint
You can now access the presentation sharing function by clicking on the “Share” button next to “Sign in” to the right of the ribbon tabs. Note that in order to share a presentation, it has to be saved to a cloud server or a shared drive. In PowerPoint 2016 you will be able to collaborate on a presentation in real-time. This feature will have built-in technology which simplifies resolving conflicts when co-authoring. You can choose between two versions of the conflicting slides, your changes or others’ changes, instead of sifting through the individual conflicts.
Quick Shape Formatting
This feature increases the number of default shape styles by introducing new “preset” styles in PowerPoint. The preset styles allow you to choose the intensity of the colour you want to apply, ranging from colouring just the border to filling the shape with very intense colouring.
Save As Improvements
These improvements streamline the saving process for new files by enabling you to pick a location in OneDrive, OneDrive for Business, or on your local machine, provide a file name, and then click Save. Saving a file is now as easy as creating one, and it can all be done in the Backstage in PowerPoint.
Insights for Office – Smart Lookup
Already available in Word and Outlook, this is now available in Excel and PowerPoint and helps you learn more about your content by bringing you precisely the right information in context of what you are reading or writing about. With information from a variety of sources like Bing Snapshot, Wikipedia, Bing image search and Oxford dictionary, you can do anything from a quick look up to a detailed exploration without leaving the Office application. Smart Lookup can be accessed by right clicking a word or phrase, through the Review tab on the ribbon, or via the Tell Me box. Insights is powered by Bing and uses the selected text and some surrounding content to get contextually relevant results.
Tabs and Ribbon Colours
Joy of joys, PowerPoint 2016 has some great application colour schemes built into Account settings. You can choose from colourful, dark gray, black or white. A big improvement on 2013! Below is a view of the dark gray colour scheme applied to the PowerPoint user interface.
Touch screen friendly
You may have noticed the “Double tap” suggestions inside placeholders on the slides in this article. This means that PowerPoint 2016 is designed as much for conventional PC’s as it is for tablets and other touch screen devices able to run Office 2016.
New Chart Types
In addition to the existing charts available to use in PowerPoint, there are five new chart types in 2016: Treemap, Sunburst, Histogram, Box & Whisker and Waterfall. These will of course all be compatible with Excel 2016.
Embedding video code
PowerPoint 2016 now has an easy-to-use and more reliable tool to embed video code links from websites such as YouTube. Simply copy the Embed code from the website, then click Insert – Video – Online Video. Paste the code in the box next to “From a Video Embed Code”. See below.
Apart from these new features, PowerPoint 2016 retains all the tools which have made the previous version great.