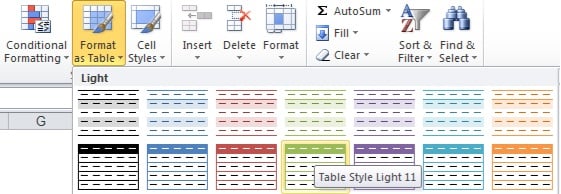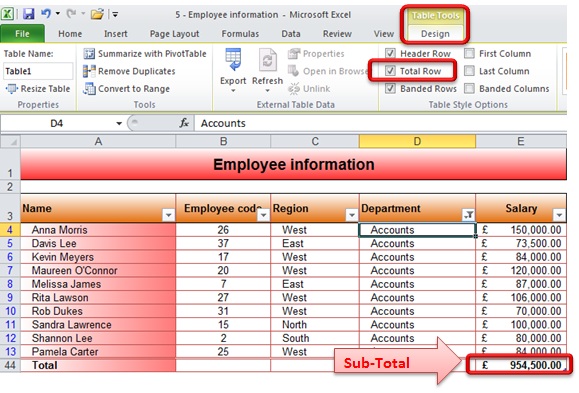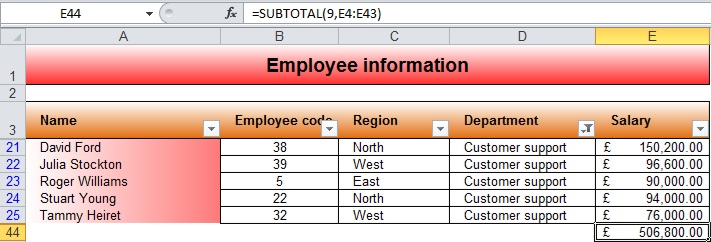Calculate the percentage if you know the total and amount
For example, if you score 42 points correctly out of 50, what is the percentage of correct answers?
Example
The example may be easier to understand if you copy it to a blank worksheet.
- Create a blank workbook or worksheet.
- Select the example in the Help topic.
Note Do not select the row or column headers.
- Press CTRL+C.
- In the worksheet, select cell A1, and press CTRL+V.
- To switch between viewing the results and viewing the formulas that return the results, press CTRL+` (grave accent), or on the Formulas tab, in the Formula Auditing group, click the Show Formulas button.
|
|
Note You can view the number as a percentage. Select the cell, and then on the Home tab, in the Number group, click Percent Style .
Calculate the total if you know the amount and percentage
For example, the sale price of a shirt is $15, which is 25% off the original price. What is the original price? In this example, you want to find 75% of which number equals 15.
Example
The example may be easier to understand if you copy it to a blank worksheet.
- Create a blank workbook or worksheet.
- Select the example in the Help topic.
Note Do not select the row or column headers.
- Press CTRL+C.
- In the worksheet, select cell A1, and press CTRL+V.
- To switch between viewing the results and viewing the formulas that return the results, press CTRL+` (grave accent), or on the Formulas tab, in the Formula Auditing group, click the Show Formulas button.
|
|
Calculate the difference between two numbers as a percentage
For example, your earnings are $2,342 in November and $2,500 in December. What is the percentage change in your earnings between these two months? To do this task, use the ABS function and the subtraction (-) and division (/) operators.
Example
The example may be easier to understand if you copy it to a blank worksheet.
- Create a blank workbook or worksheet.
- Select the example in the Help topic.
Note Do not select the row or column headers.
- Press CTRL+C.
- In the worksheet, select cell A1, and press CTRL+V.
- To switch between viewing the results and viewing the formulas that return the results, press CTRL+` (grave accent), or on the Formulas tab, in the Formula Auditing group, click the Show Formulas button.
|
|
Note You can view the number as a percentage. Select the cell, and then on the Home tab, in the Number group, click Percent Style .
Function details
The ABS function returns the absolute value of a number. The absolute value of a number is the number without its sign.
Increase or decrease a number by a percentage
For example, you spend an average of $25 on food each week, and you want to cut your weekly food expenditures by 25%. How much can you spend? Or, if you want to increase your weekly food allowance of $25 by 25%, what is your new weekly allowance?
Example
The example may be easier to understand if you copy it to a blank worksheet.
- Create a blank workbook or worksheet.
- Select the example in the Help topic.
Note Do not select the row or column headers.
- Press CTRL+C.
- In the worksheet, select cell A1, and press CTRL+V.
- To switch between viewing the results and viewing the formulas that return the results, press CTRL+` (grave accent), or on the Formulas tab, in the Formula Auditing group, click the Show Formulas button.
|
|
Note When you type a number followed by a percent sign (%), the number is interpreted as a hundredth of its value. For example, 5% is interpreted as .05.