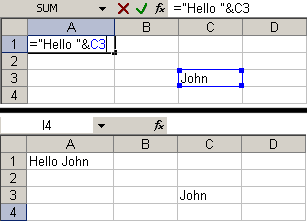I love time-saving tips and templates are a great way of setting up new worksheets without the hard work of formatting, setting up formulas and trying to make things look good. What I really want to do, is on get on with “the important stuff” of entering the data quickly, so that I can analyse the results and get the positive work outcomes I need.
Today’s mission, was to set up a basic time sheet for the different projects I am working on, and logging the time I spend on each one, so I can report back to each “client” on what I’ve done and how long it has taken. I can then use this data to generate invoices, or project costings for example.
In Excel 2010, I selected File, New – and I am given a smorgasbord of options…this is where I can look through suggested ready-made templates.
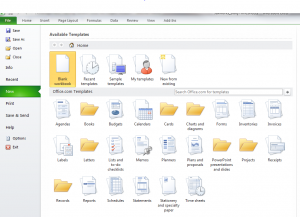
I chose “Time Sheets”, which gave me four options – from which I chose “Daily Time Sheet”, and downloaded it to my computer. It looks like this:
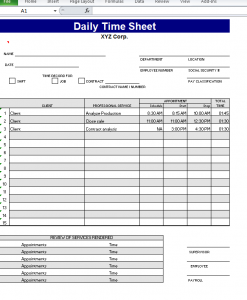
I then edited the sheet to show the titles and information I want to include and saved it. Now I can easily add my client’s details, add a scheduled time for work and log what work was completed, for which client. So now it looks like this:
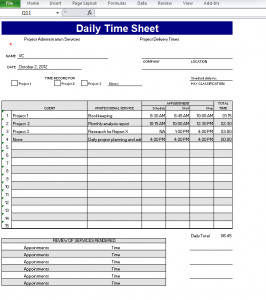
No messing with formulas, formatting or fuss…Job done!