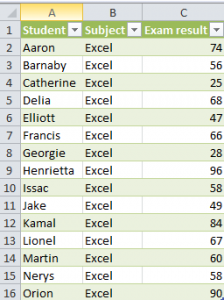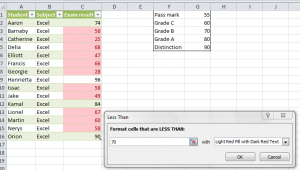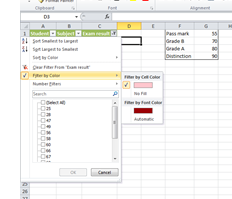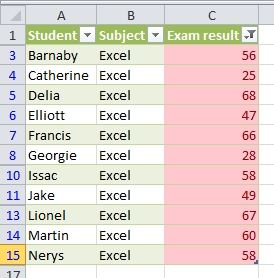I can filter data in my Excel worksheet, using the number filters. This is another time-saving feature that helps me to get the data I need, quickly and easily.
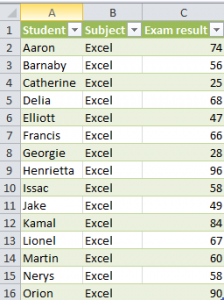
You can access the number filters, by selecting the down arrow next to the filter in the column you want to review.
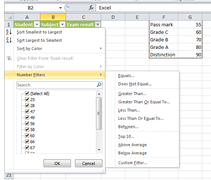
The filters offer you the apply number filters including:
- Equals
- Does not equal
- Greater than
- Greater than Or Equal to
- Less than
- Less than or equal to
- Between
- Top 10
- Above average
- Below average
If you click on a number filter, a dialogue box will open and you can type in the figures to complete your task.
For example, I want to sort my list by those students with results between 55 and 70.
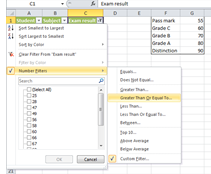
Excel now gives me a dialogue box and I can add the range I want to find, and use the additional options in this box to customise my search.
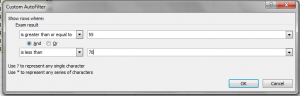
Once I press ok, Excel gives me the results.
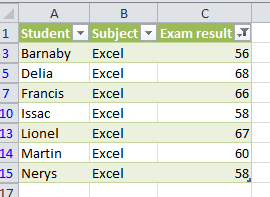
Using filters is included in our Excel 2010 training courses. Take a look at what you can learn https://www.stl-training.co.uk/syl/26/excel-formulas-functions.html