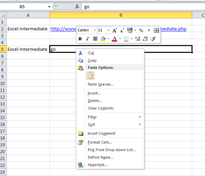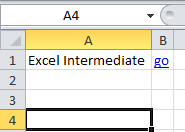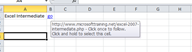Dates are key pieces of information in Excel spreadsheets used for everything from planning, assessing progress and analysing results.
Sometimes you may find that when you use dates in formulas, or as part of sorting or filtering data, the results don’t come out in the way you’d expect. This can be frustrating and slow down your work. Why does Excel do this?
When you are working with dates in Excel, it will show you dates and times in the familiar format, but it will store them, and make calculations with them as numbers.
The tip is to remember to tell Excel that you want it to work with dates, and not just numbers. You can do this by formatting the cell, column or row to use dates.
The format of dates in Excel
Try this….right click in a cell, you can select the date format – and here is where you can see the range of ways of expressing dates in Excel. Formatting is key to making sure that your dates show in the way you want them to and Excel knows how to use them. Choose the one that suits your needs.
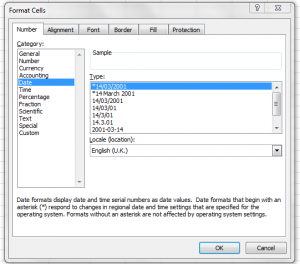
Tip list for working with dates
- Use a consistent date format throughout your worksheets – it makes it easier to work with and view patterns and trends.
- Format the cell, column or row with the date format you need.
- You can use format painter to copy the format within the document.
Working with date formats is part of our excell computer training courses. Take a look at https://www.stl-training.co.uk/excel-2007-introduction.php