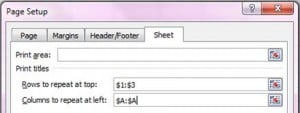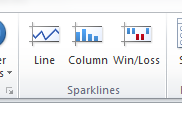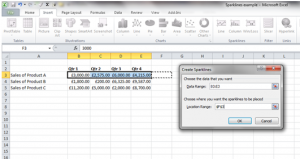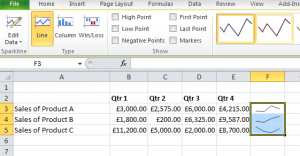If you are printing a worksheet that will be more than one page, you may have a little difficulty understanding data on certain pages because the column and/or row headings are not visible.
Should you wish to see the column / row headings on every printed out page…
- On the Page Layout ribbon, in the Page Setup group, select Print Titles.
- Click on the Sheet tab and then in the space next to Rows to repeat at top. On the actual worksheet select the rows (highlight the row numbers) you want to appear on each hard copy. (Fig 1. below has rows 1, 2 & 3 selected).
Click in the space next to Columns to repeat at left and again, on the worksheet itself, select the columns(highlight the column letters) you want to appear on each hard copy. (Fig 1. below has columnA selected).
Figure 1. Rows 1, 2 & 3 and column A, will be printed on each sheet.
Now when you print, it will be much easier to work with and understand the data on all pages of your printout.