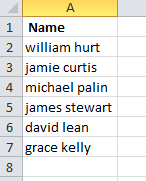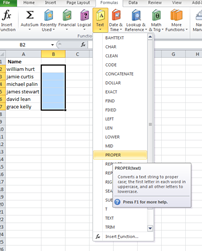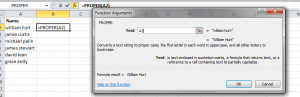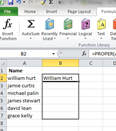I was on an Excel Intermediate course last week, and I noticed that when I was working with a chart, specific tools appeared. When I clicked out of my chart, the tools would disappear…What is going on Excel? Why are you doing that? How do I get them back? (Mild panic followed…”have I broken it?”)
Fortunately, my calm and understanding trainer explained that these disappearing tools are called contextual tabs. And no, Excel doesn’t hide them to induce Excel-panic, it is actually being pretty smart.
Contextual tabs appear when you are creating or editing an object like a chart, or table or even a diagram in Excel. The contextual tabs give you the options and tools you need to work with these objects and then when you click out of the object the tools are tidied away. To get them back, you click on the object, and the tab appears again. It keeps your working space uncluttered.
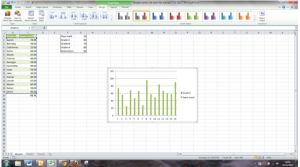
In the above screenshot, I’ve put a chart into my document, and you can see a green highlighted tab – this is the contextual tab which I can use to amend my chart. When I click out of my chart, and back into my spreadsheet, the contextual tab disappears.
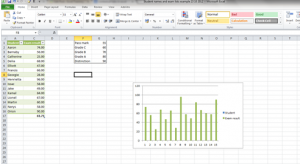
See if you can spot the difference!
Getting used to what Excel does, and when, is really essential – I can get more out of it if I understand why it does these strange things. Contextual tabs stop winding me up when I know why they appear, and why they don’t.
When I’m ready, after a bit more practice, I’m going to try visual basic Excel training – but for the next few weeks, I’m going to keep experimenting with what I’ve learned so far. If you want to lose the Excel-panic or just get more out of the program, take a look at what the courses cover on https://www.stl-training.co.uk/excel-vba-2010-training-course.php.